U盘启动盘制作工具下载
- 分类:U盘教程 回答于: 2017年09月16日 19:20:02
新手网友的问怎么制作U盘启动盘,想使用U盘安装系统,但是又不会使用U盘启动盘制作工具。笔者向你们分享一篇小白一键重装U盘启动盘制作的流程,就明白U盘启动盘制作不复杂了。
网上使用U盘启动制作系统的教程有很多,U盘启动盘制作工具软件也不少,但是有的教程是缺乏实际性,跟应用能力,下面小编推荐你们使用一款制作过程简单、快速的U盘启动制作工具教程。
U盘启动盘制作工具教程介绍
PS:全新的小白一键重装系统升级了,您可以参考这个图文教程【制作U盘启动盘】,或者观看下面的视频制作:
温馨提示:下面是旧版小白一键重装系统软件,请参考上面的视频制作U盘工具哦。↑
首先,在网上搜索并下载“小白一键重装系统”,在其官网上下载该软件工具。

U盘(图1)
准备好一个8G以上的U盘

U盘(图2)
打开安装好的“小白一键重装”(安装前,先把安全卫士或杀毒软件关闭,避免引起冲突导致安装失败)

U盘(图3)
打开“U盘启动”,在下列菜单中,选择U盘模式。

U盘(图4)
软件识别后的U盘,出现在列表中,勾选U盘。

U盘(图5)
右下角,选择PE版本
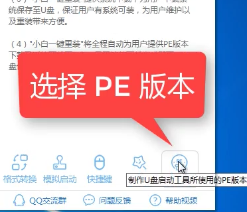
U盘(图6)
在弹出的界面中,有“初级版”和“高级版”两个选项版本,小编建议选择“高级版”。

U盘(图7)
。
可以定义相关参数

U盘(图8)
确定好相关设置后,点击一键制作,启动U盘。

U盘(图9)
格式化中,有“格式化U盘且不丢失数据”和“格式化U盘且丢失数据”可以选择想要的选项。
是想清除U盘,还是想保留U盘里面相关的资料文件,建议选择第一选项。点击“确定”。

U盘(图10)
在给出的系统中,您可以选择想要制作的系统,在这里我们选择的是win10 64位。

U盘(图11)
选择好系统后,点击勾选,确定好点击“下载系统盘制作U盘”进行系统下载。

U盘(图12)
系统正在下载中,无需任何操作,等待即可。

U盘(图13)
制作完成后,会弹出下图界面提示启动U盘制作完成,点击“确定”即可。

U盘(图14)
至此,小白一键重装U盘启动盘制作工具已经完成了。
 有用
26
有用
26


 小白系统
小白系统


 1000
1000 1000
1000 1000
1000 1000
1000 1000
1000 1000
1000 1000
1000 1000
1000 1000
1000 1000
1000猜您喜欢
- 大白菜u盘装系统教程win7步骤..2021/12/07
- u启动制作u盘启动盘重装系统教程..2021/11/30
- bios,小编教你华硕主板怎么进入bios..2018/09/10
- 详解大白菜u盘装系统设置u盘启动教程..2021/06/03
- 小编教你U盘启动盘制作工具..2017/08/21
- U盘修复工具,小编教你U盘修复工具哪个..2018/05/30
相关推荐
- 想知道u盘如何自己重装系统win7..2022/11/26
- u盘启动工具哪种好用2020/06/14
- 装机吧u盘安装系统教程2022/06/20
- asus华硕怎么进入bios_小白系统官网..2021/11/13
- 如何使用u盘启动制作工具2022/07/14
- 最详细的u盘win7重装系统步骤教程..2021/01/04

















