小白教你大白菜u盘装系统教程
- 分类:U盘教程 回答于: 2017年10月06日 07:15:02
害怕在装系统的时候有病毒破坏程序安装,导致安装失败?使用大白菜u盘装系统就可以避免。u盘装系统时U盘启动区自动隐藏,防病毒感染破坏,剩下的空间可以正常当U盘使用,无任何干挠下面,小编就献上大白菜u盘装系统教程。
想要使用U盘安装系统,又怕步骤复杂,特别是在制作U盘启动的时候,有网友就会这样反映道,那怎么不试一下使用大白菜超级U盘启动盘制作工具,一款纯傻瓜式制作U盘启动盘功能的超级万能王,下面小编就来说说使用大白菜超级U盘启动盘制作工具来安装系统的过程。
大白菜u盘装系统教程
首先网上下载“大白菜”,并按照网上的U盘制作教程制作工具。

大白菜(图1)
将大白菜u盘插入电脑,重启系统,引导u盘进入启动项选择窗口,
下面小编列出各种品牌的一键启动u盘的快捷键查询表
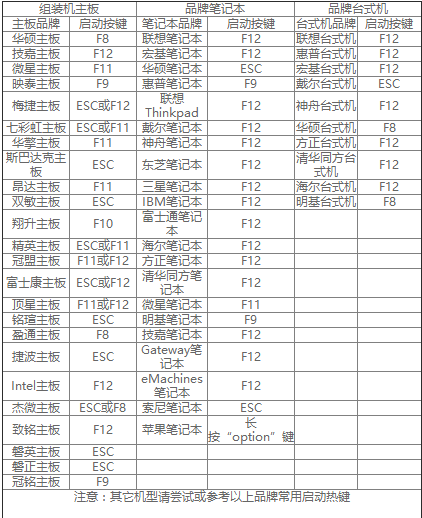
大白菜(图2)
选择以“usb”开头的选项,按回车

大白菜(图3)
移动方向键选择第二个大白菜win8pe系统

大白菜(图4)
打开大白菜pe一键装机工具,点击“浏览”,将win10镜像文件添加进来,选择c盘为安装盘,点击确定
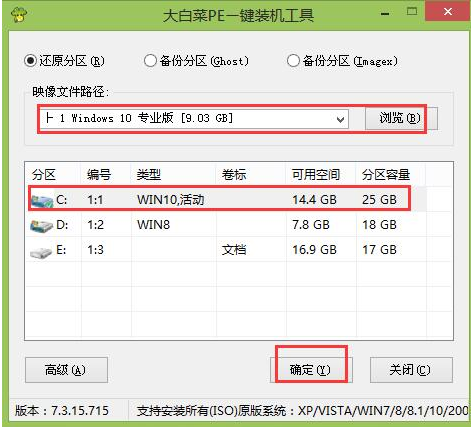
大白菜(图5)
确认执行还原,点击“确定”
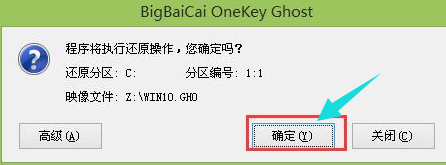
大白菜(图6)
耐心等待

大白菜(图7)
还原完成后,自动重启并执行安装过程
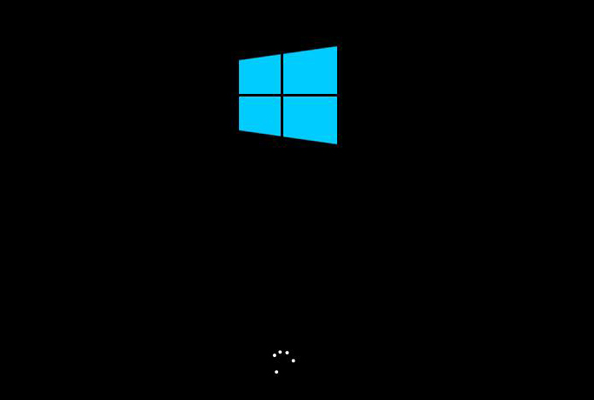
大白菜(图8)
以上就是大白菜u盘装系统教程的操作步骤了。
 有用
26
有用
26


 小白系统
小白系统


 1000
1000 1000
1000 1000
1000 1000
1000 1000
1000 1000
1000 1000
1000 1000
1000 1000
1000 1000
1000猜您喜欢
- u盘启动设置_小编教你怎么设置U盘为第..2017/11/22
- 怎么用u盘给电脑重装系统2022/08/01
- 大白菜u盘装系统教程win10安装步骤..2022/07/20
- 老毛桃u盘重装系统教程图文..2021/06/02
- u盘装系统步骤教程2023/01/19
- u盘安装原版win10系统图文教程..2020/04/18
相关推荐
- u盘一键重装系统教程2022/07/08
- 小白u盘制作装机工具怎么用..2023/03/07
- 电脑系统坏了怎么用U盘重装系统..2022/10/05
- u盘文件恢复_小编教你怎么恢复U盘文件..2018/03/03
- 想知道怎么制作u盘启动盘2023/03/21
- 小白u盘启动盘制作工具教程..2023/02/04

















