U盘启动盘制作工具,小编教你启动盘制作工具
- 分类:U盘教程 回答于: 2018年05月04日 09:45:00
当你电脑系统部分文件丢失的时候,或者当你觉得你现在的系统不是特别好用的时候,一个U盘启动盘可以轻松的帮助到你,U盘启动盘可以帮你重装你的系统,也可以帮你更换你现在所使用的系统,那么U盘启动盘的制作难不难呢?其实只要下载一个U盘启动盘的制作工具就可以了,那么接下来就是关于U盘启动盘的下载教程了,希望看完这个教程能对你有所帮助。
U盘启动盘的作用非常大,它可以帮助你更换你的系统,也可以在你系统遇到问题的时候帮你重装你的系统,那么U盘启动盘的制作难不难呢?小编可以很负责的告诉你,一点都不难,只要下载一个U盘启动盘制作工具就可以轻松的拥有自己的U盘启动盘了,那么U盘启动盘的制作工具要怎么下载呢?小编接下来就告诉你怎么下载U盘启动盘制作工具。
U盘启动盘制作工具下载教程
PS:准备一台正常上网电脑和一个U盘至少8g以上空间,以及系统之家一键重装系统软件
1.打开百度,搜索“ 之家重装官网”,进入之家重装的官方网站,下载之家重装一键重装系统软件,然后将U盘插入计算机。
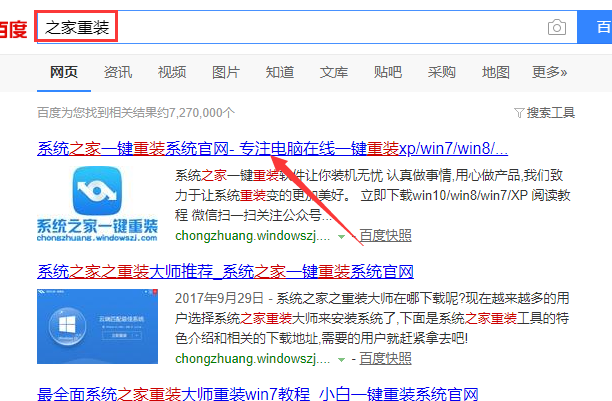
2.关闭360安全卫士或者杀毒软件,打开系统一键重新安装该软件,然后选择“ U盘模式”进入。
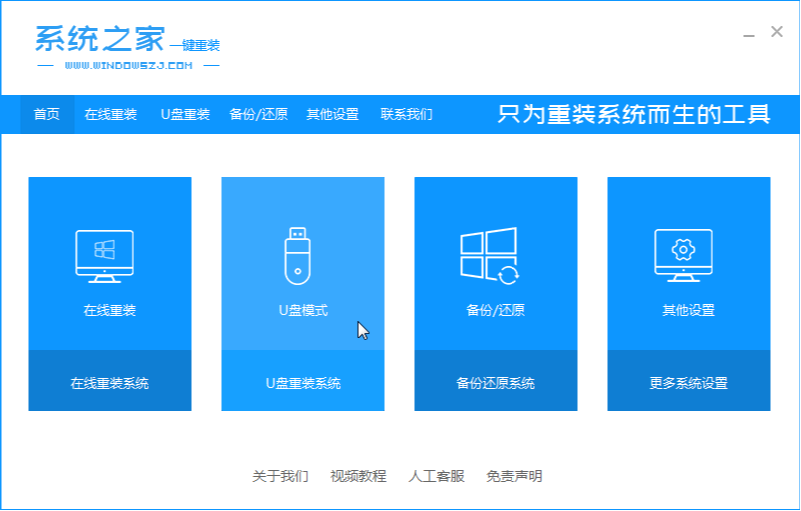
3.识别U盘后,单击“开始制作”进入下一步。
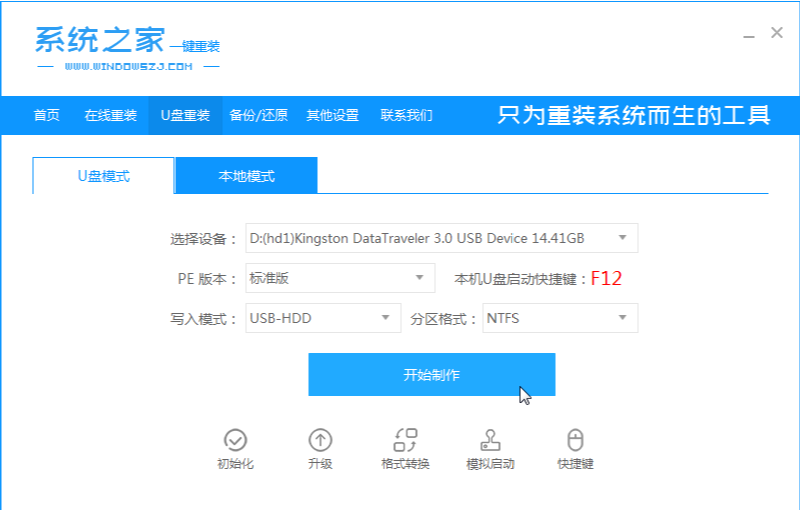
4.检查需要安装的系统版本,然后单击右下角的“开始制作”按钮。
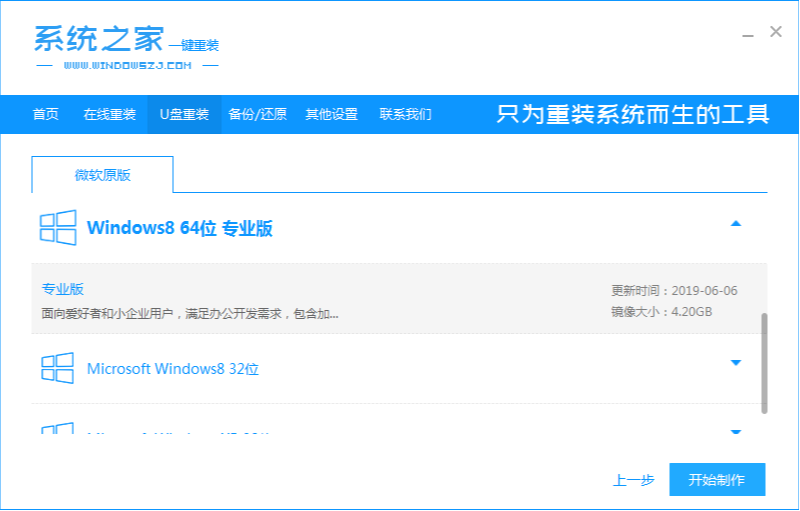
5.等待系统主页提示“启动成功完成U盘工具”,我们可以单击“预览”以查看U盘启动快捷方式是什么。
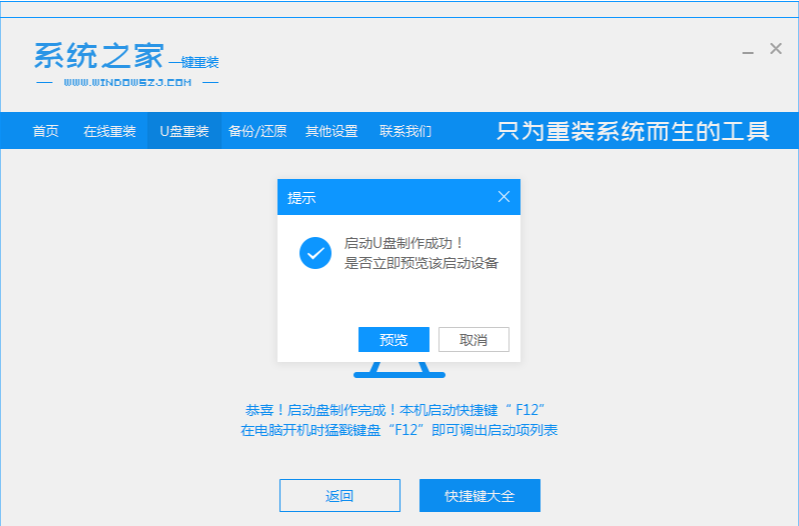
6.确认计算机的启动快捷键后,将U盘插入需要重新安装的计算机USB端口。
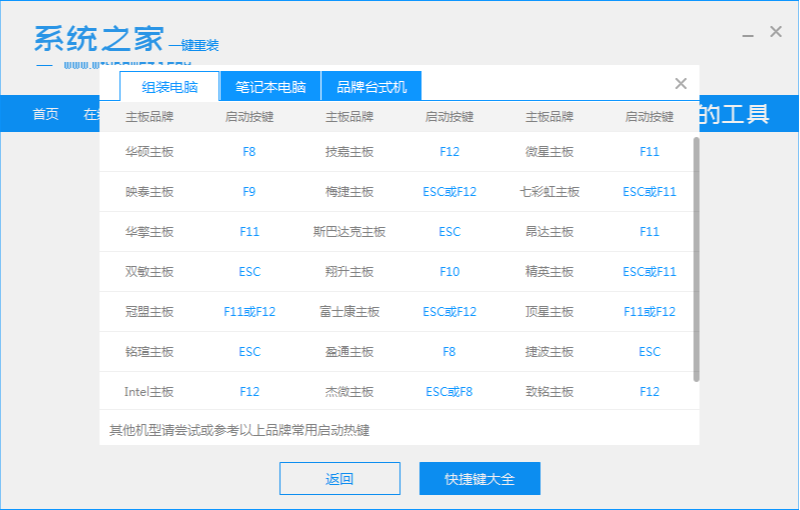
7.快速并间歇地按快捷键进入快速启动菜单界面,选择u盘启动项,然后按Enter进入PE系统选择界面。
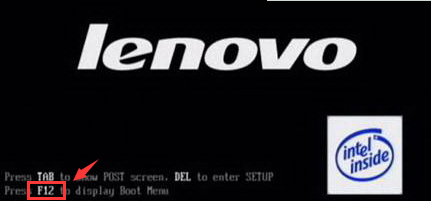
8.使用向上和向下键选择“【1】启动win10x64PE(2G或更多内存)”,然后按Enter键输入。
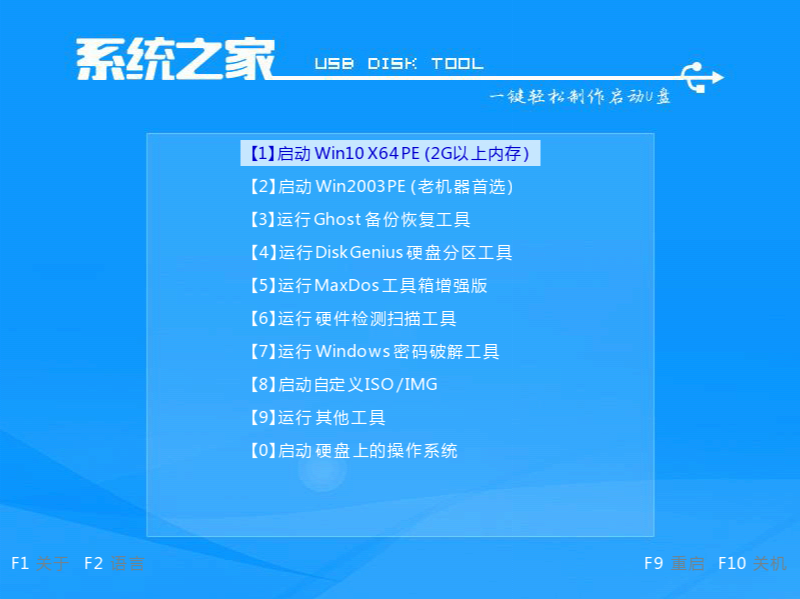
9.选择Windows 8系统,然后单击“安装”。
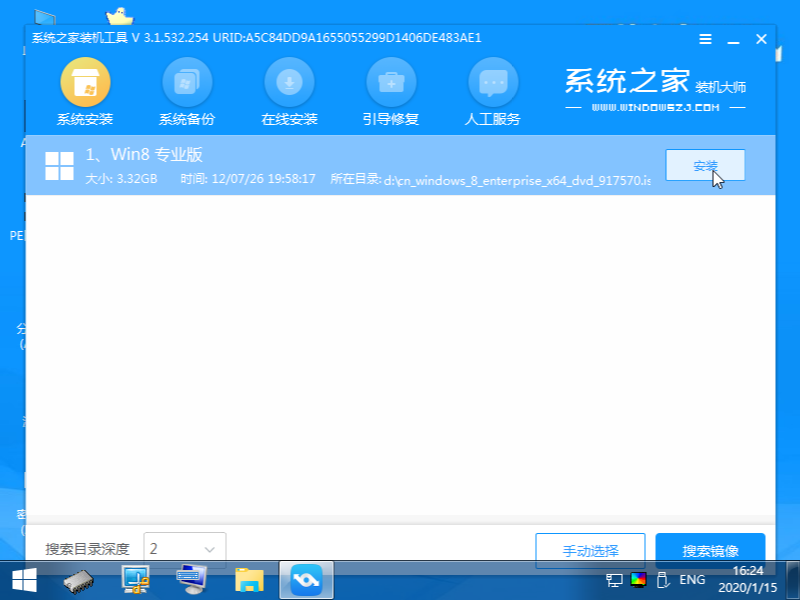
10.目标分区通常是“ C盘”,下一步是单击“开始安装”。
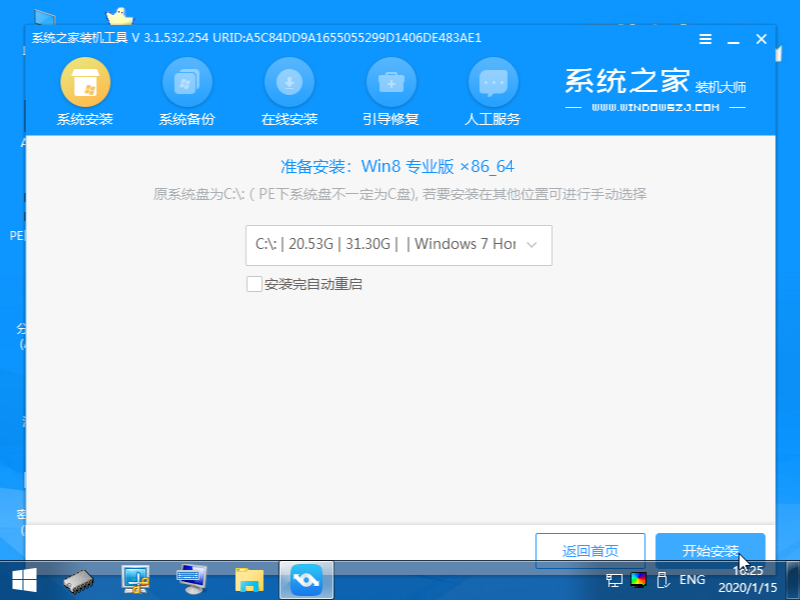
11.系统安装完成后,拔出U盘并重新启动计算机,以进入新的操作系统桌面。
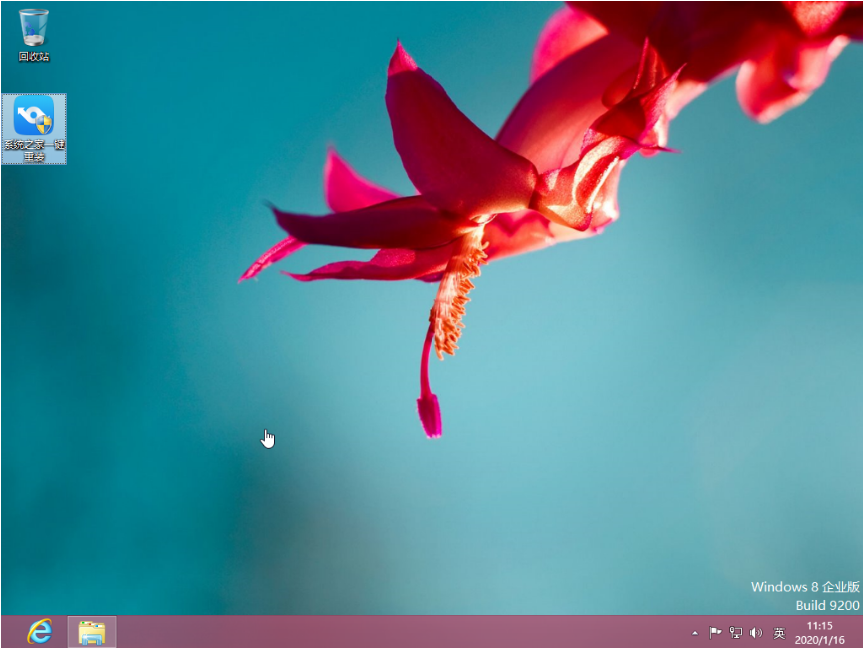
PS:下面是旧版系统之家软件,请参考上面的教程即可。
说到U盘启动盘的制作工具,现在网上特别多的U盘启动盘制作工具,那么哪个比较好用呢?小编这里首推系统之家U盘制作工具

制作工具图-1
系统之家U盘启动盘制作工具的优点:
画面简洁流畅,蓝白相间的颜色更让人感到舒服,功能齐全的同时操作也简单,让人一看就会,最重要的也是最主要的,可供选择的系统版本非常多
而且系统之家U盘启动工具内核程序稳定,并且兼容所有计算机主板,可以使用GHO和ISO两种格式的启动安装
还有一点就是系统之家U盘启动工具比起其他的制作工具来说,比较完善,而且每次更新都会给我们带来很大的惊喜
好了,现在进入正文,系统之家U盘启动工具下载地址在哪呢?小编这就奉上。
下载地址:点击这里
希望小编推荐的系统之家U盘启动盘制作工具能对你们有所帮助。
 有用
26
有用
26


 小白系统
小白系统


 1000
1000 1000
1000 1000
1000 1000
1000 1000
1000 1000
1000 1000
1000 1000
1000 1000
1000 1000
1000猜您喜欢
- 使用u盘给win10安装教程图解..2023/05/07
- 详解U盘装机win7系统教程2021/05/17
- u盘装系统的步骤教程2020/12/25
- U盘深度重装系统详细教程2021/05/23
- u盘安装系统教程图解2022/07/29
- 小白装机U盘装系统是什么操作..2023/04/10
相关推荐
- 华硕笔记本bios设置,小编教你进入bios..2018/08/08
- 大白菜超级u盘启动制作工具怎么使用..2022/06/15
- u盘安装系统win10的方法步骤..2022/09/18
- 一看就会的u盘装系统工具制作启动盘教..2021/06/27
- 小白u盘启动盘制作工具如何启动制作U..2022/11/02
- win7系统怎么制作u盘启动盘2023/01/13

















