优盘启动,小编教你U盘启动怎么设置
- 分类:U盘教程 回答于: 2018年07月26日 10:02:00
使用U盘装系统,当我们制作好U盘启动盘以及下载好系统镜像之后, U盘安装系统的首要步骤就是将U盘设置为第一启动项,接下去就是要开始重启电脑设置开机启动项从U盘启动,那U盘启动怎么设置?下面,小编给大家分享设置U盘启动的经验。
使用uefi启动的电脑用户如果想用u盘启动就必须将u盘制作成支持uefi启动的模式, 不同品牌的台式电脑、笔记本电脑,都有一个固定的热键让U盘启动盘快速启动,那U盘启动怎么设置?下面,小编给大家介绍设置U盘启动的步骤。
U盘启动怎么设置
进入 bios 界面设置,在该界面我们要进行几个重要的操作,所以我们要了解界面底部注明:键盘上的方向键进行光标移动;回车键表示“确定”; F10 表示“保存并退出”:

优盘启动图-1
开机进入bios界面之后,将光标移动到“boot”,然后找到u盘的选项(不同的电脑显示有些不同,一般显示为u盘名称或以USB开头),小编这个界面上显示的是“removeble device”,是可移动设备的意思:

设置启动图-2
要将“ removeble device ”移动至最上面,才能设置 u 盘启动,按“ + 键”实现向上移动:

设置启动图-3
设置完成后,按下 键盘 F10 ,在弹窗中选择“ yes ”,回车确定就可以了,然后在重启就能够实现从 u 盘启动了。
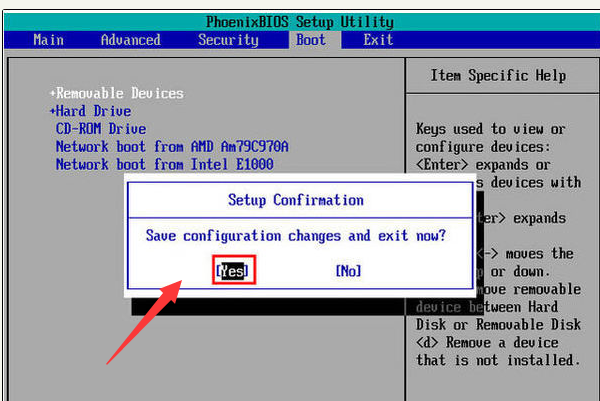
设置U盘启动图-4
以上就是设置U盘启动的技巧。
 有用
26
有用
26


 小白系统
小白系统


 1000
1000 1000
1000 1000
1000 1000
1000 1000
1000 1000
1000 1000
1000 1000
1000 1000
1000 1000
1000猜您喜欢
- 制作u盘启动盘需要格式化u盘吗..2022/07/31
- 小白pe一键装机的详细步骤2021/10/23
- U盘重装系统win7图文教程2021/07/08
- u盘无法格式化怎么办?5种方法完美解决..2021/02/28
- u盘安装系统进不了PE界面怎么办..2022/05/29
- 演示戴尔u盘重装系统win7具体操作步骤..2021/07/21
相关推荐
- 使用U盘系统重装方法2022/10/10
- 联想u盘启动,小编教你联想笔记本怎么..2018/04/02
- u盘重装系统步骤图文教程2022/05/30
- u盘怎么重装系统win7步骤图解..2022/01/24
- 制作u盘启动盘如何操作2023/05/08
- redmibook启动项没有u盘怎么解决..2021/03/12

















