安装系统,小编教你u盘安装系统步骤
- 分类:U盘教程 回答于: 2018年10月11日 10:16:00
前几天小编收到一个用户的求助信息,说自己的电脑是刚买的,没有操作系统,询问小编新电脑系统安装的方法,其实您完全可以使用u盘装系统的方式给新电脑安装系统。
很多朋友新装电脑后电脑是没有操作系统的,这时候就需要安装系统了,但是很多朋友不知道怎么安装系统。其实您完全可以使用u盘装系统的方式来安装系统,下面来看看具体操作方法吧!
u盘安装系统步骤
1.首先将u盘制作为启动u盘,推荐使用装机吧u盘启动盘制作工具,具体方法请参考装机吧官网的安装教程。
2.将制作好的启动u盘插入电脑usb口,启动电脑,按键盘上的F12、F11、Esc等快捷键打开启动菜单,选择U盘启动进入。
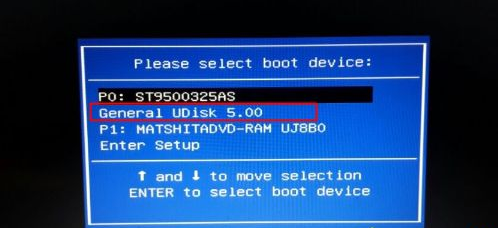
安装系统图-1
3.在u盘pe主界面中选择【02】并回车进入PE系统;
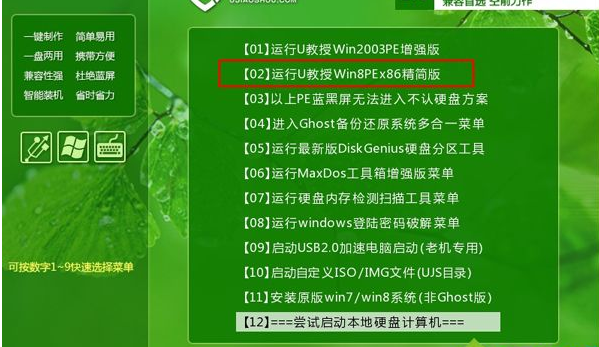
系统安装图-2
4.打开桌面上的DiskGenius分区工具,点击【硬盘】选择【快速分区】,进入下一步。
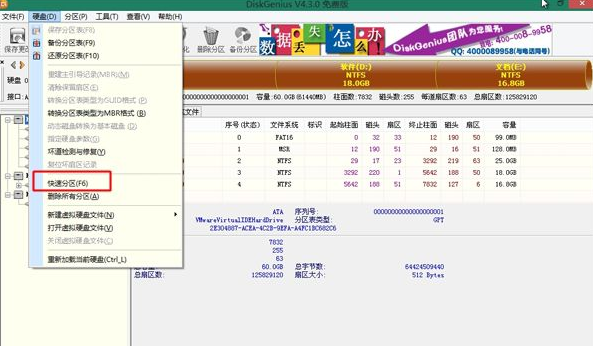
系统安装图-3
5.设置分区的数目和大小,点击确定,进入下一步。

系统安装图-4
6.分区完成后运行桌面上的【PE一键装机】工具,点击c盘,然后点击确定按钮。

系统安装图-5
7.接着软件自动开始ghost过程,耐心等待即可。

安装系统图-6
8.ghost完毕后电会自动重启,拔出u盘,电脑自动开始安装系统。

系统安装图-7
9.耐心等待,大约10几分钟后就可以进入系统桌面了,进入系统桌面就表示安装系统成功了。

u盘装系统图-8
以上就是u盘安装系统步骤了,希望对你有帮助。
 有用
26
有用
26


 小白系统
小白系统


 1000
1000 1000
1000 1000
1000 1000
1000 1000
1000 1000
1000 1000
1000 1000
1000 1000
1000 1000
1000猜您喜欢
- u盘装xp系统教程,小编教你如何安装..2017/11/29
- 解答u盘可以安装esd系统文件吗..2021/04/06
- windows xp系统重装图文教程2017/07/08
- 如何进入bios设置,小编教你惠普如何进..2018/06/20
- U盘如何使用,小编教你u盘系统制作方法..2017/11/20
- u盘里面的数据会不会消失,小编教你u盘..2018/01/27
相关推荐
- 0x00000024,小编教你怎么解决0x000000..2018/07/04
- 用u盘怎样安装win7系统方法介绍..2022/08/07
- 怎么用u盘重装系统win8专业版..2022/12/06
- 设置u盘启动的步骤有哪些2022/05/05
- 云骑士u盘启动盘制作详细教程..2021/08/09
- dell从u盘启动重装系统的方法步骤..2023/04/03

















