电脑店u盘启动盘如何安装系统
- 分类:U盘教程 回答于: 2020年03月16日 16:00:10

U盘是我们经常都会使用到的一种移动存储设备,其具有容量大,轻巧便于携带的优点。随着科技的发展,U盘也被开发出了更多的功能,比如U盘安装系统。好了话多说,下面小编就来告诉大家怎么使用u盘安装电脑系统。
电脑店u盘启动盘如何安装系统:
一,准备工具
一台可以正常上网的电脑
8G或以上的空u盘一个
二,制作启动u盘
1,打开浏览器搜索“咔咔装机官网”到官网内下载咔咔装机工具,并将u盘插入电脑。
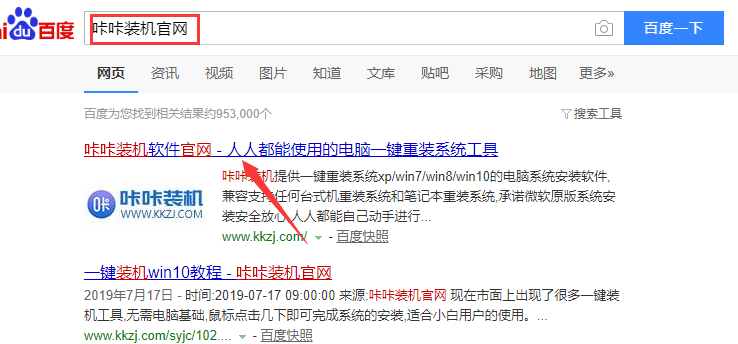
2,关闭杀毒软件,鼠标双击打开咔咔装机工具进入主界面,选择“u盘模式”进入下一步。
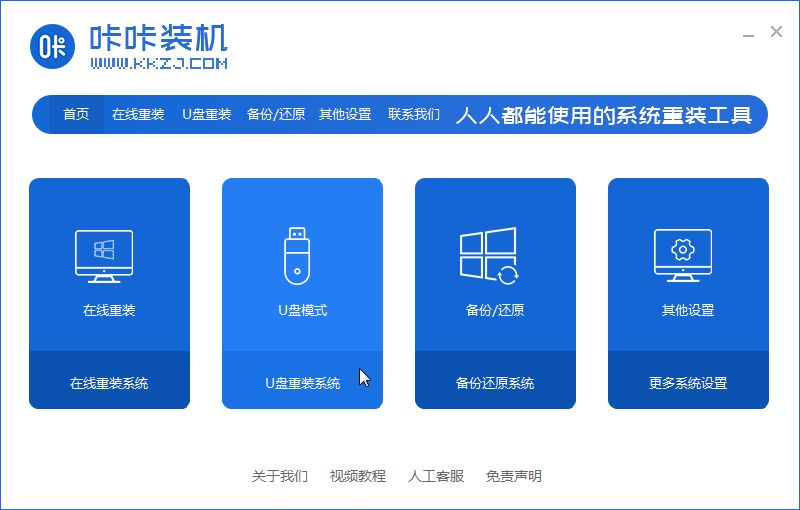
3,进入u盘模式界面后,等待咔咔装识别到u盘后,点击“开始制作”下一步。
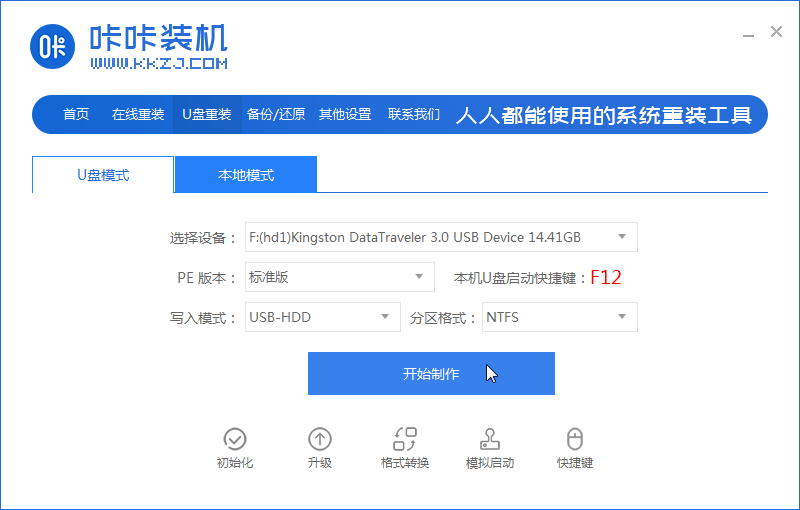
4,勾选上一个自己需要安装的系统版本一块下载到u盘,点击“开始制作”。

5,等待出现提示启动u盘制作成功后,直接拔出u盘即可。
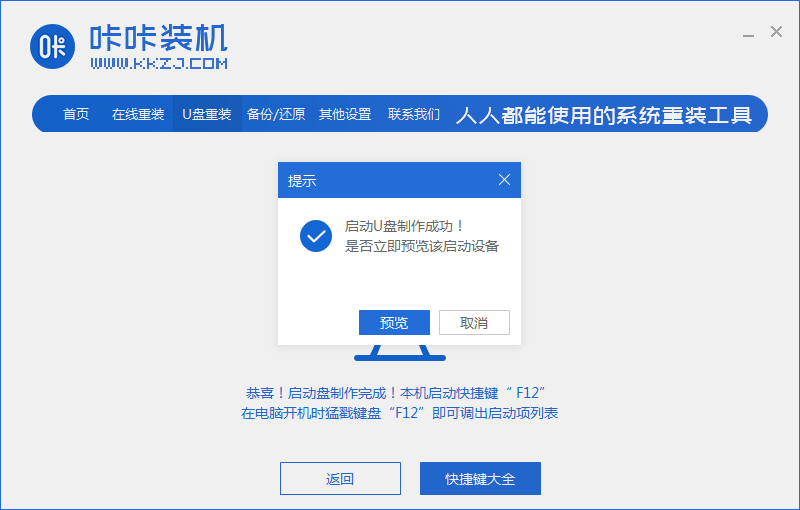
三,启动u盘
1,将u盘插入需要安装系统的电脑,并启动电脑快速断续的敲击键盘上的启动热键进入快速启动菜单界面(注意:启动热键一般在出现电脑品牌logo的下方会有提示)。

2,然后选择带USB开头的u盘启动项按回车键进入。

3,进入PE选择界面后,上下键选择“启动win10x64PE(2G以上内存)”按回车键进入。

四,系统安装
1,进入pe界面后,会自动弹出咔咔装机工具,这里选择一个需要安装的系统版本安装。

2,然后目标分区选择“c盘”,点击“开始安装”。

3,安装完成后,按照提示拔掉u盘重启电脑即可。
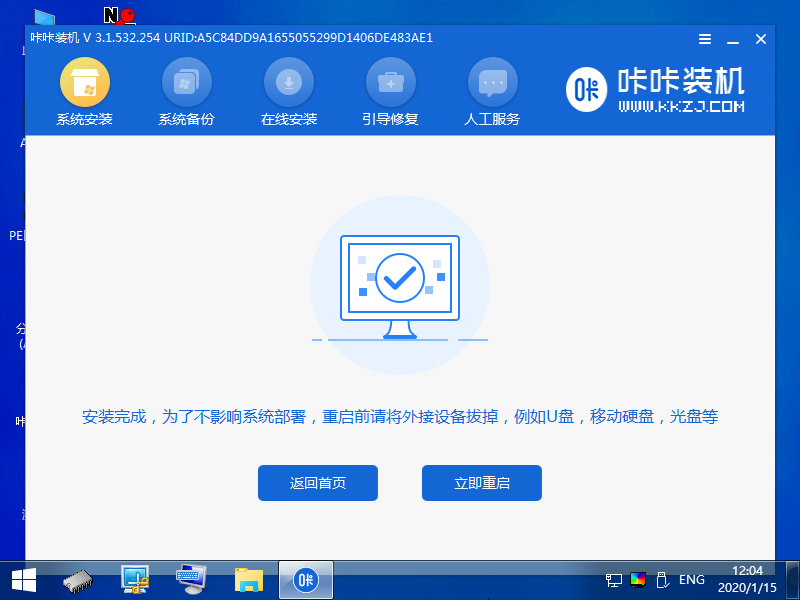
4,等待电脑重启完成,直接接进入系统桌面。

关于电脑店u盘启动盘安装系统的操作方法介绍到此就介绍了。
 有用
26
有用
26


 小白系统
小白系统


 1000
1000 1000
1000 1000
1000 1000
1000 1000
1000 1000
1000 1000
1000 1000
1000 1000
1000 1000
1000猜您喜欢
- 小编教你如何运用u盘重装系统..2021/07/18
- u盘启动盘怎么装系统win72022/09/10
- u盘装大白菜-(大白菜u盘装系统教程)..2022/10/27
- 重装系统无法识别u盘怎么办..2021/08/12
- win7重装系统步骤u盘启动的方法是什么..2022/11/26
- u盘启动盘制作工具如何重装win8系统..2021/11/08
相关推荐
- 韩博士一键重装系统怎么样制作U盘启动..2023/02/16
- 小编教你使用金山毒霸如何开启U盘卫士..2017/08/21
- 小白一键u盘重装系统步骤图文..2022/11/29
- 小白一键重装系统制作u盘启动盘教程..2022/12/26
- u盘无法格式化怎么办2020/03/14
- u盘装系统教程分享2022/08/20

















