如何用u盘重装系统
- 分类:U盘教程 回答于: 2020年08月17日 10:36:00
下面是教你如何用u盘重装系统的步骤:
一、准备工作:
一个8G空U盘,下载小白系统(单击下方的下载按钮)和一台可访问Internet的计算机(用于制作U盘工具)
二、安装步骤:
01.首先将U盘插入可访问互联网的计算机,然后关闭计算机安全软件,然后打开小白系统软件。
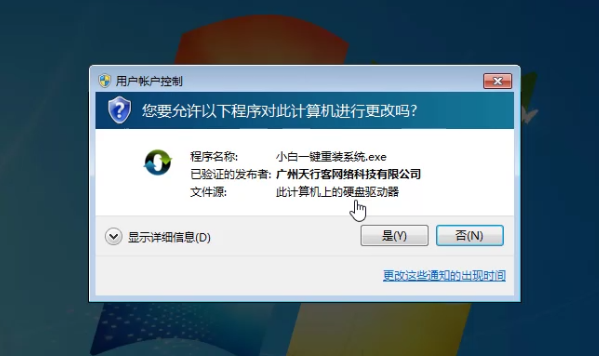
02.在出现的界面中,我们选择左侧的生产系统列,如下图所示:

03.选择制作一个U盘,然后单击以开始制作,如下所示:

04.然后选择需要安装的系统。建议在新计算机上安装win10系统,选择它并单击“开始制作”,如下图:
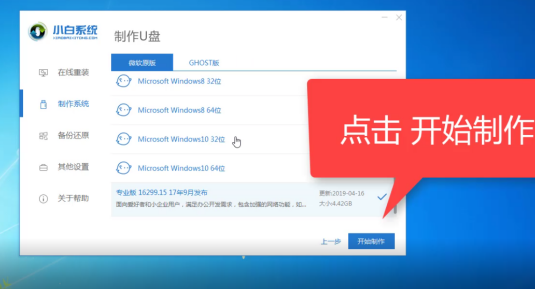
05.无需干扰计算机下载,避免生产失败,最后等待制作U盘工具成功,如下所示:
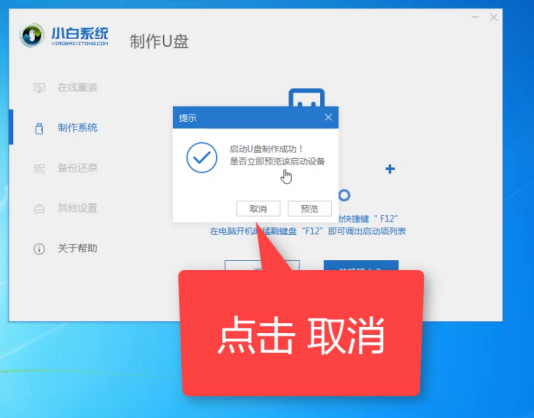
06.拔下U盘,将其插入新计算机的USB端口,然后在启动后立即按启动热键。常见的启动热键如下:

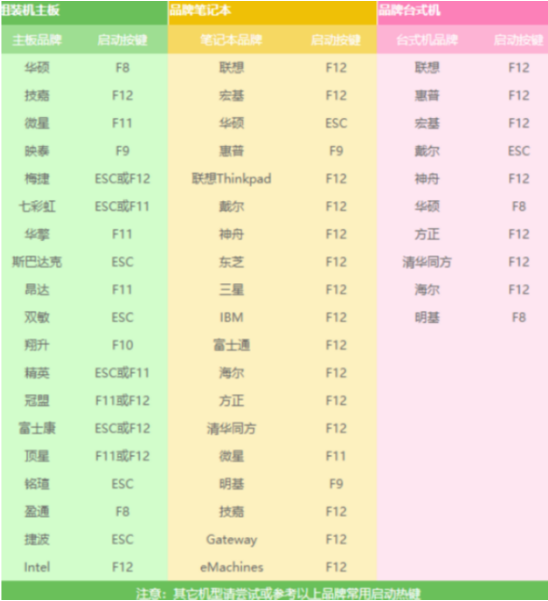
07.出现启动界面,选择U盘,如下图:

08.我们选择第一项来启动win10x64位PE,然后按Enter进入,如下所示:

09.选择系统,然后单击“安装”,然后选择C盘作为安装位置,最后单击以开始安装。
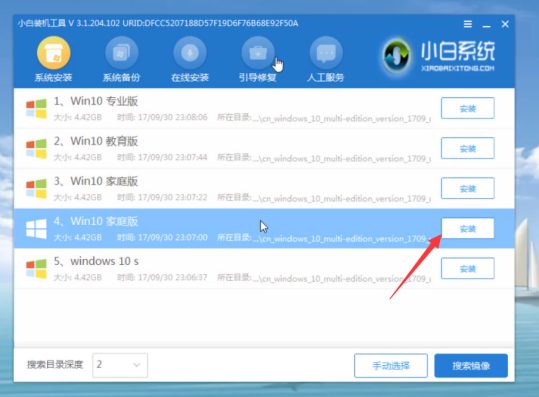
10.最后,安装成功,并且提示您拔出U盘并重新启动计算机。
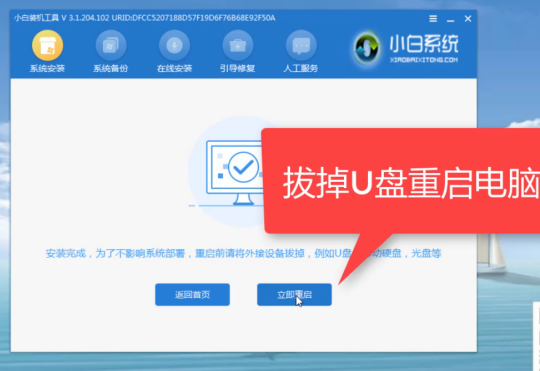
11.以下所有操作都是自动化的,并且会自动安装并进入系统而不会受到干扰。U盘重装系统已成功安装。下图:

上述是如何用u盘重装系统的教程。
 有用
26
有用
26


 小白系统
小白系统


 1000
1000 1000
1000 1000
1000 1000
1000 1000
1000 1000
1000 1000
1000 1000
1000 1000
1000 1000
1000猜您喜欢
- 魔方u盘启动,小编教你怎么制作..2017/11/24
- 笔记本电脑u盘重装系统win7教程..2021/12/04
- U盘启动制作教程2022/09/10
- u盘装系统步骤图解win102022/05/27
- 教你老毛桃u盘启动盘制作工具使用教程..2021/04/25
- u盘启动软件工具哪个好用2022/04/28
相关推荐
- 华硕怎么进入bios,小编教你进入教程..2018/08/15
- 最全面华硕主板怎么设置u盘启动..2019/04/08
- 昂达主板u盘启动,小编教你昂达主板BIO..2018/10/11
- win7升级win10系统u盘安装教程..2022/04/02
- 电脑重装系统教程 u盘重装系统..2023/03/12
- 戴尔笔记本重装系统u盘启动教程..2022/05/13

















