详细教您uefi启动u盘安装系统教程
- 分类:U盘教程 回答于: 2021年03月18日 16:27:00
如何用uefi启动u盘安装系统?最近很多小伙伴询问小编关于U盘重装的相关问题,使用U盘重装的成功率会比较高一些,但是也比一键重装麻烦,但是小编这里的教程绝对包学包会,那么接下来一起看看uefi启动u盘安装系统教程吧!
工具/原料:
系统版本:windows7
品牌型号:联想小新air14
软件版本:小白一键重装
方法/步骤:
一、制作U盘启动盘
1、打开网页搜索引擎搜索“小白系统官网”到官网内下载小白PE软件。
2、关闭杀毒软件,打开小白PE进入主界面,选择“制作U盘”下一步。
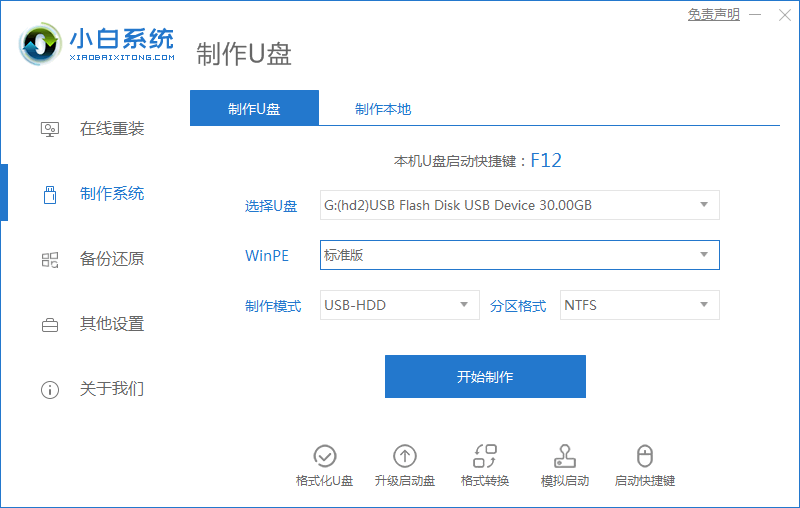
3、将界面切换到“制作U盘”窗口,小白PE会自动识别U盘,单击“开始制作”。(记得保存好U盘数据)
4、进入系统选择界面,选择需要重装的Windows10系统,点击“开始制作”。
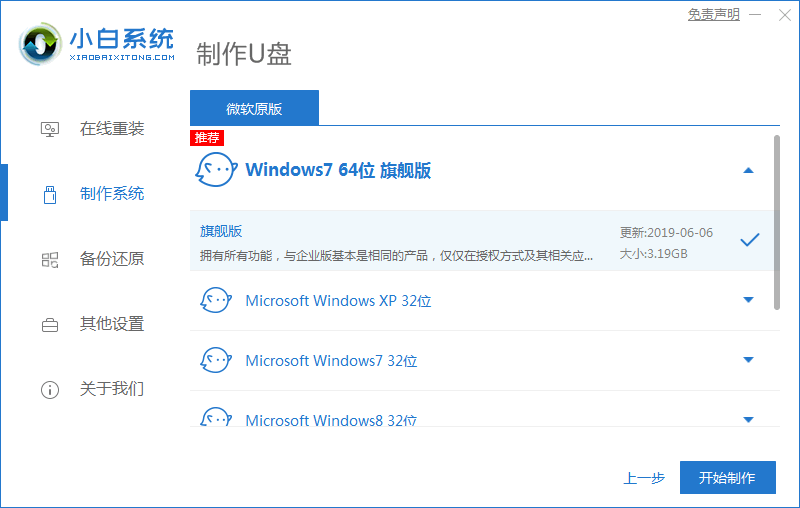
5、等待启动u盘制作完成后,拔掉u盘即可。
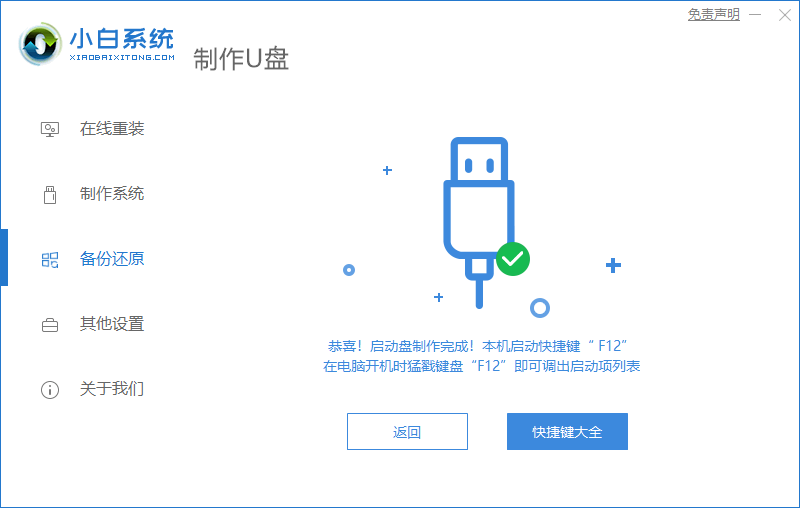
二、设置uefi启动
1、启动电脑,按快捷键进入BIOS。
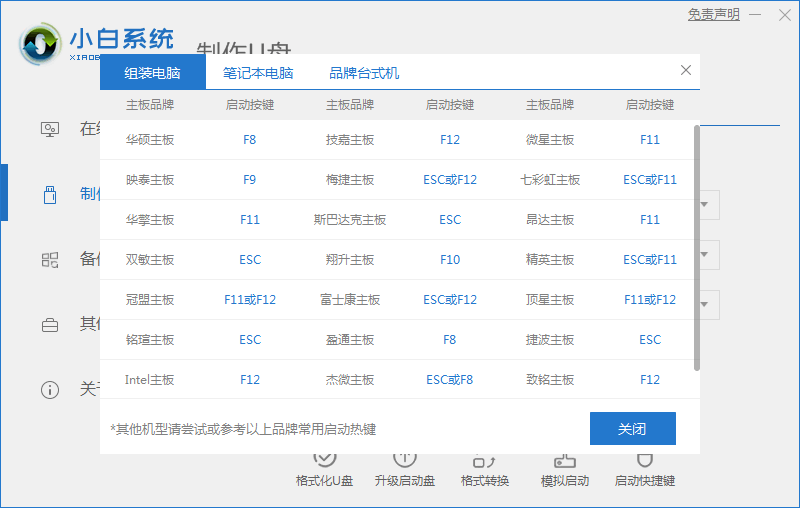
2、选中“BOOT”。
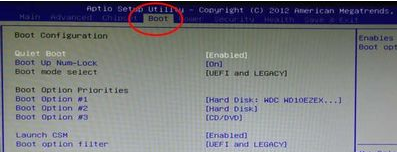
3、选中“Boot option filter”按回车键。
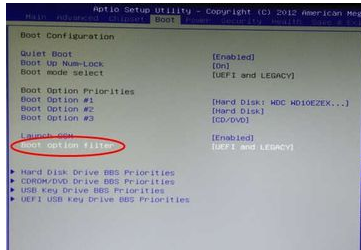
4、有“ LEGACY only”、“UEFI only”、“UEFI and LEGACY” 三个选项。
选择需要的启动选项,若是单一的UEFI启动环境,选择“UEFI only”,想支持UEFI,又想支持传统BIOS启动,选择“UEFI and LEGACY”。
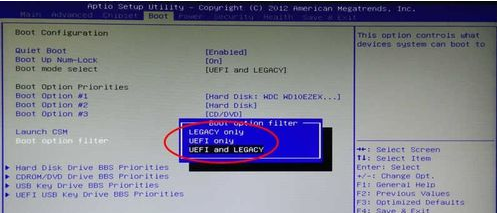
5、设置成功后,选择“Save & Exit”然后“Save Changes and Exit”,回车。
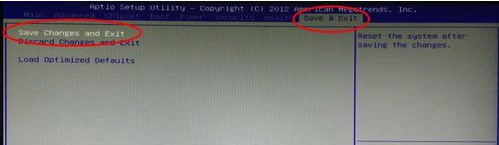
6、 点击yes,回车。
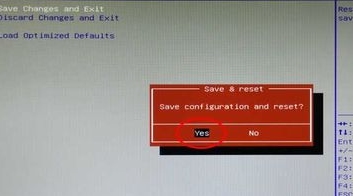
总结:
那么以上就是详细教您uefi启动u盘安装系统教程的全部内容,更多相关内容欢迎关注小白系统官网!
 有用
26
有用
26


 小白系统
小白系统


 1000
1000 1000
1000 1000
1000 1000
1000 1000
1000 1000
1000 1000
1000 1000
1000 1000
1000 1000
1000猜您喜欢
- 联想笔记本U盘装win7系统的详细步骤..2021/05/18
- 独品U盘PE重装系统图文讲解..2020/03/12
- 台式机u盘装系统教程win7旗舰版..2023/01/12
- 如果u盘中病毒了能插电脑吗..2023/04/21
- u盘怎么重装系统win102021/10/09
- u盘启动,小编教你如何制作u盘启动盘..2018/04/03
相关推荐
- 联想U盘装系统进不去引导界面怎么办..2022/07/12
- 小白U盘制作方法2022/12/05
- 一看就懂的u盘安装系统的步骤..2021/09/06
- bios,小编教你三星电脑bios怎么设置u..2018/06/27
- u盘做系统win7如何操作2023/01/21
- 英特尔主板bios怎么设置U盘启动,小编..2017/12/08

















