演示用小白工具u盘安装系统教程
- 分类:U盘教程 回答于: 2021年05月04日 11:55:37
当电脑出现故障问题无法正常使用系统的时候,不少网友都会选择用u盘安装系统。而现在u盘安装系统的工具很多,其中就有小白装机工具。有不少网友想了解如何用u盘安装系统,下面小编就教下大家用小白工具u盘安装系统教程。
工具/原料:
系统版本:windows7
品牌型号:联想ThinkPad
软件版本:小白一键重装系统
方法/步骤:
方法一、小白工具u盘安装系统教程
1、首先到“小白系统官网”下载安装小白一键重装系统软件打开,将u盘插入电脑。点击界面左侧的“制作系统”,点击“开始制作”下一步。
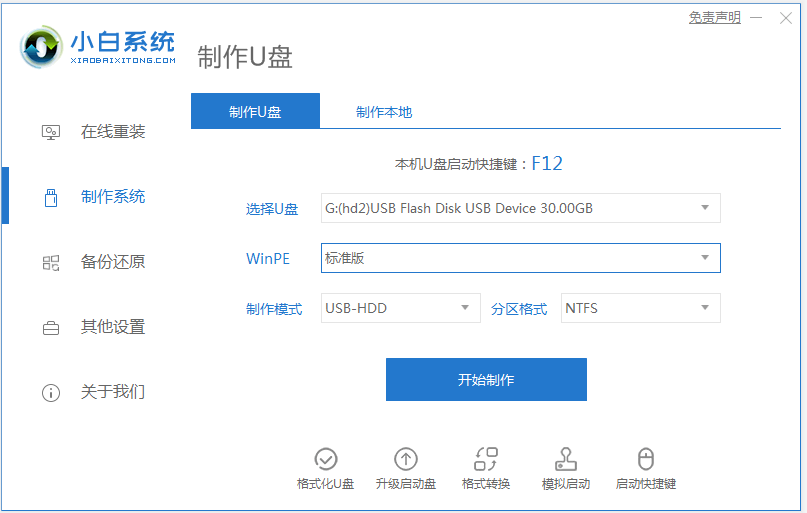
2、选择需要安装的windows系统开始制作。
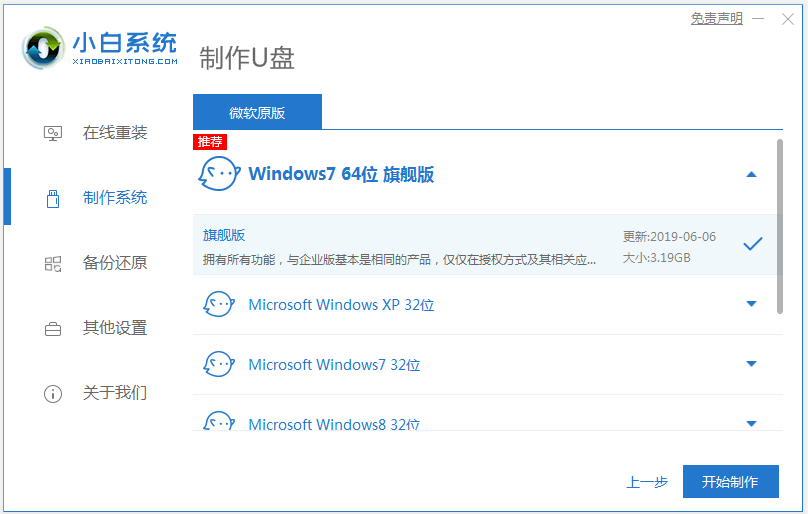
3、当提示启动u盘制作成功后,就可以直接拔出u盘退出。
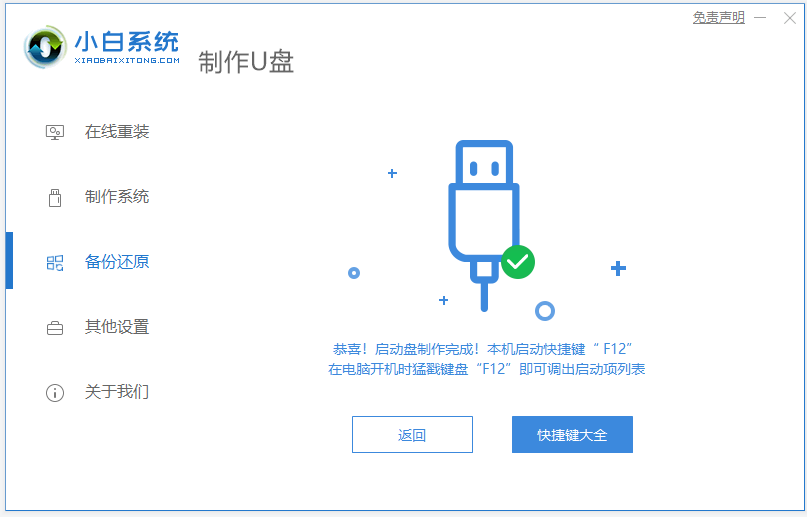
4、将u盘插入需要重装的电脑,开机快速断续的按热键进入快速启动菜单(注意:启动热键一般在出现电脑品牌logo的下方会有提示)选择u盘启动项按回车键进入PE选择界面。
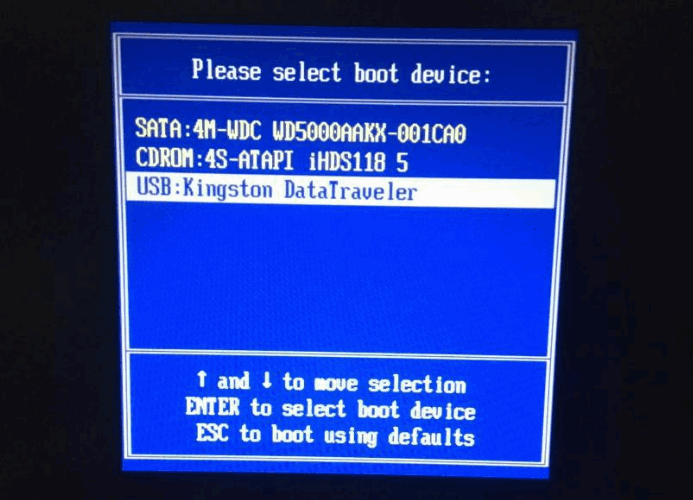
5、上下键移到“启动win10x64PE(2G以上内存运行)”按回车键进入小白winpe系统。
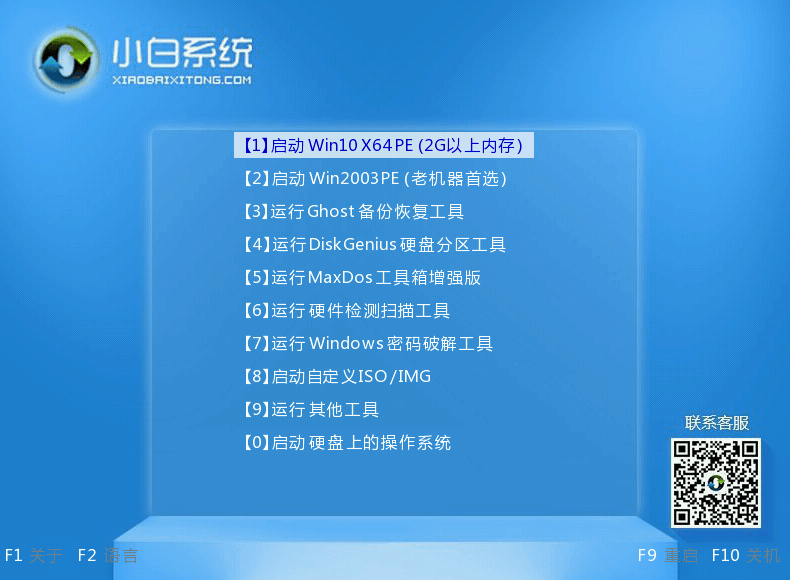
6、打开小白装机工具,选择需要安装的windows系统点击“安装”,选择安装到系统盘c盘,点击“立即安装”。
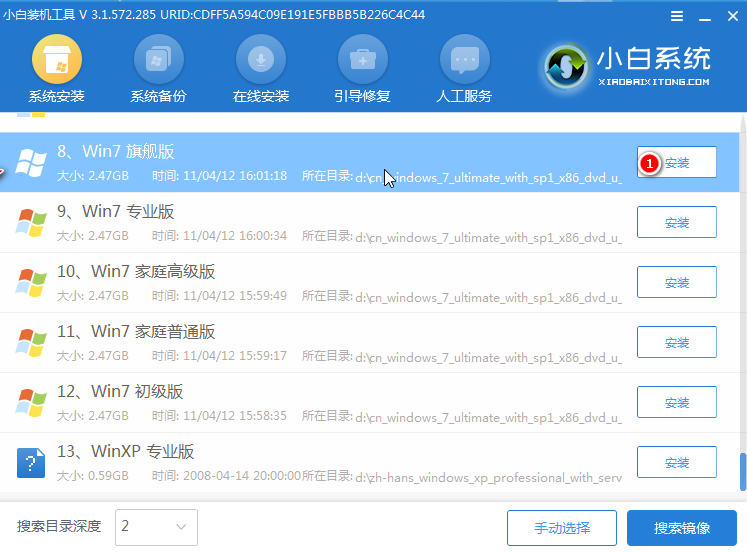
7、等待系统安装完成后,点击“立即重启”电脑就可以了,注意要拔掉u盘。
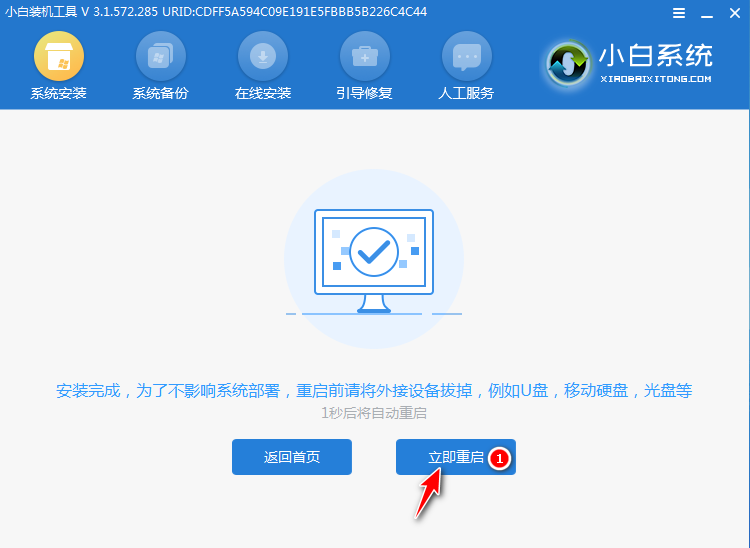
8、进入以下界面,就表示安装成功啦。

总结:
以上便是小白装机工具u盘安装系统教程,有需要的小伙伴可以参照教程进行操作即可。
 有用
26
有用
26


 小白系统
小白系统


 1000
1000 1000
1000 1000
1000 1000
1000 1000
1000 1000
1000 1000
1000 1000
1000 1000
1000 1000
1000猜您喜欢
- u盘量产工具使用教程2020/03/19
- 教你u盘启动盘怎么启动2021/08/26
- 自己电脑用u盘怎么重装系统..2022/12/16
- 软碟通制作u盘启动制作图解..2017/09/15
- u盘装系统电脑提示错误0x80004005怎么..2017/07/20
- win7系统下载u盘安装教程2022/12/21
相关推荐
- 小白一键u盘重装系统教程2023/01/09
- u盘东西删不掉,小编教你如何恢复正常..2018/01/10
- windows无法完成格式化U盘怎么解决..2020/06/16
- u盘快捷方式,小编教你如何清除u盘快捷..2018/04/16
- 大白菜超级u盘启动制作工具怎么使用..2022/11/12
- U盘丢失数据该怎么办,小编教你U盘丢失..2017/12/29

















