教你如何用u盘重装系统win7
- 分类:U盘教程 回答于: 2021年06月25日 11:15:00
win7系统的稳定性和兼容性都比较好,很多软件或者游戏都能在win7上很好的运行,因此不少网友现在还在下载安装win7系统使用。那么如何用u盘重装系统win7呢?下面小编就给大家演示一个简单的u盘重装win7系统教程。
具体步骤如下:
1、在电脑上搜索并下载安装小白一键重装系统工具打开,插入一个8g以上的空白u盘,选择开始制作。(制作前最好先关闭电脑的杀毒软件)
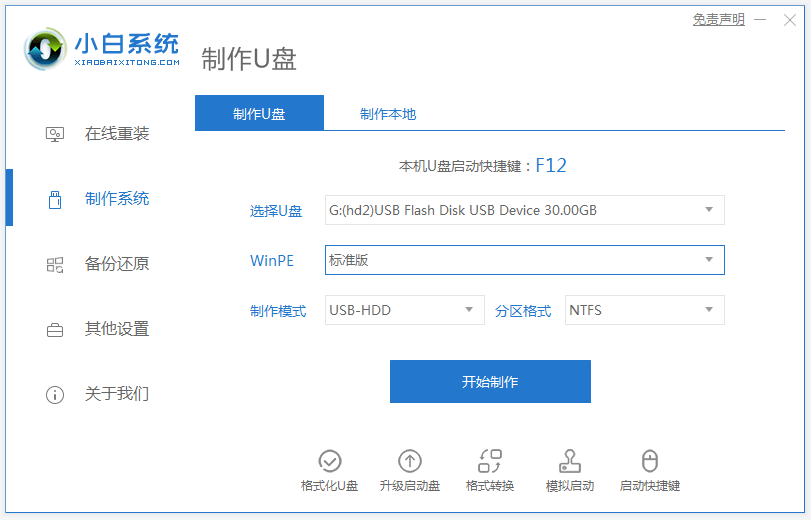
2、进入系统选择界面,选择我们需要安装的win7系统,点击“开始制作”。
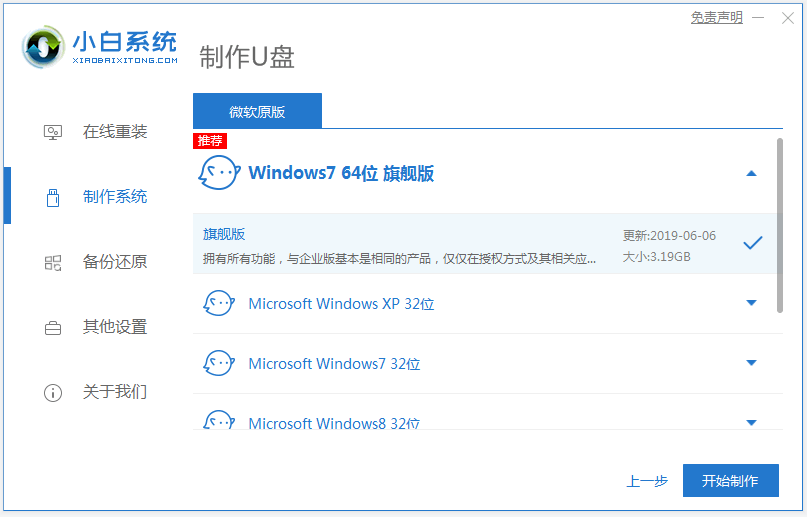
3、等待制作完成后,浏览电脑主板的启动快捷键,然后拔掉u盘即可。
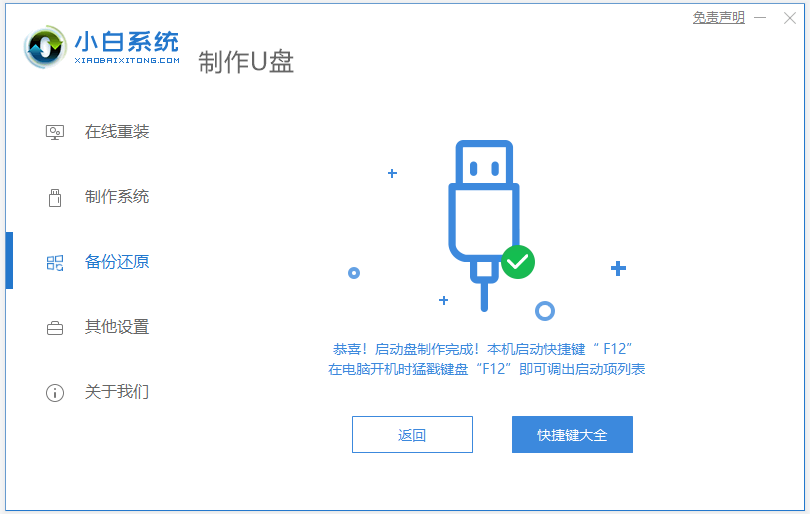
4、u盘插入需要重装的电脑,并重启电脑快速断续的按启动热键进入快速启动界面,选择带USB开头的u盘启动项回车键进入。

5、在这里选择“启动win10x64PE(2G以上内存)”回车键进入。

6、pe系统内,打开小白装机工具选择需要安装的系统执行安装,目标分区选择“C盘”。

7、等待系统安装完成后,拔掉u盘重启电脑。

8、等待重启电脑,期间可能重启多次,进入到系统界面即表示安装完成。

以上便是使用小白一键重装系统工具制作u盘启动盘重装win7系统教程,有需要的小伙伴可以参照教程进行操作。
 有用
26
有用
26


 小白系统
小白系统


 1000
1000 1000
1000 1000
1000 1000
1000 1000
1000 1000
1000 1000
1000 1000
1000 1000
1000 1000
1000猜您喜欢
- 如何制作u盘启动盘安装win11系统..2022/05/08
- 小白一键重装系统U盘图解方法..2022/10/26
- u盘装系统教程win7步骤讲解2022/03/26
- u盘启动制作工具哪个好用2022/05/06
- 解决华硕bios如何设置u盘启动..2019/04/01
- 一键装机u盘装系统教程图解..2022/01/25
相关推荐
- 大白菜u盘启动盘怎么装系统..2022/11/25
- 小白u盘重装系统步骤2021/12/12
- 怎样制作系统U盘2022/09/01
- 通过u盘重装系统教程2023/01/29
- 电脑系统U盘下载安装的步骤教程..2021/07/04
- u盘做启动盘后还能存东西吗..2023/01/16

















