韩博士装机大师U盘启动盘制作教程
- 分类:U盘教程 回答于: 2021年07月01日 11:15:02
许多用户在电脑系统故障时需要重装系统,但是又不想前往维修店维修,有的小伙伴想要利用U盘重装系统,于是选择自己制作U盘启动盘,那么问题也随之而来,很多新手并不知道怎么制作U盘启动盘,这里小编为大家演示一遍韩博士装机大师制作U盘启动盘。
方法/步骤:
1、准备一个8G以上的U盘,插入电脑,然后打开韩博士装机大师。
2、切换到界面的“U盘启动”功能。
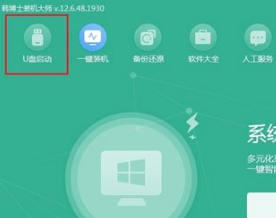
3、在U盘启动模式下,选择添加系统中的“+”开始选择系统。
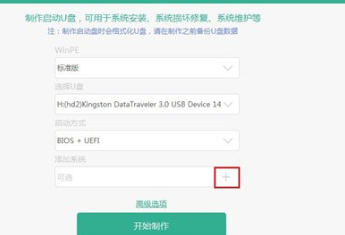
4、韩博士为用户提供了原版的Windows系统,从经典的xp到最新的win10一应俱全。在此选择微软原版的win7 64位旗舰版操作系统。
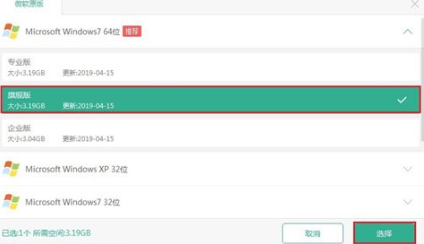
5、这时候重新回到主界面,确认选择系统无误后点击“开始制作”。
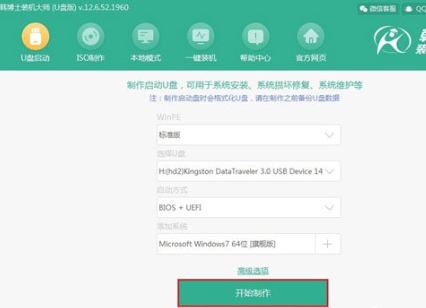
6、韩博士在制作启动U盘时,会格式化U盘,所以需要提前备份好U盘中的文件,最后选择“确定”。
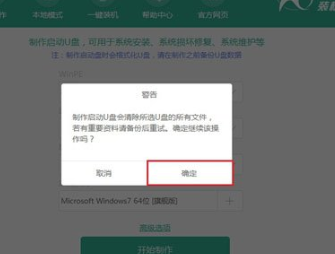
7、韩博士装机大师会下载系统文件,并制作成启动U盘。文件容量较大,可能需要耗费一定的时间。如果U盘制作失败,只需格式化U盘然后进行重装即可。
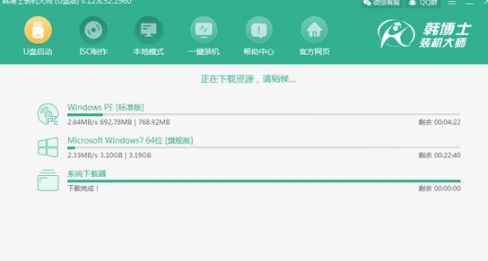
8、启动盘制作完成后,会进行U盘启动模拟预览窗口,可勾选“BIOS模拟启动”选项,点击“启动预览”进行测试。
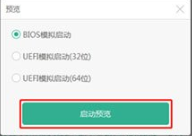
9、韩博士会模拟出启动界面,出现韩博士U盘系统维护工具的菜单选择项界面,证明U盘启动盘成功制作。
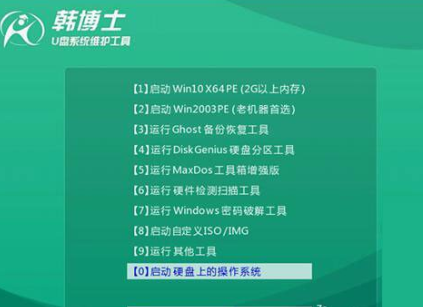
10、之后会弹出“启动盘制作完成”窗口,韩博士会提示本机启动快捷键是哪个,按此键就可以将U盘设置为第一启动项进入韩博士PE系统,之后可以进行系统重装。
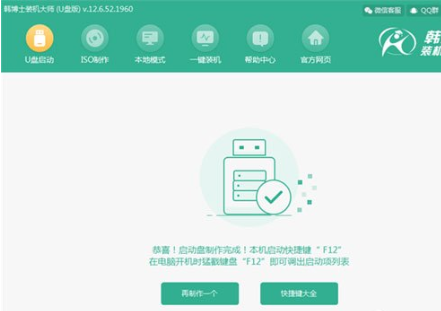
以上就是韩博士装机大师U盘启动盘制作教程,供大家参考一下,希望可以帮助到大家。
 有用
26
有用
26


 小白系统
小白系统


 1000
1000 1000
1000 1000
1000 1000
1000 1000
1000 1000
1000 1000
1000 1000
1000 1000
1000 1000
1000猜您喜欢
- 小编教你u盘安装win72017/10/12
- 笔记本电脑重装系统U盘的使用方法..2022/08/16
- 非UEFI启动u盘怎么启动2022/02/19
- 影驰u盘启动,小编教你笔记本怎么设置u..2018/01/30
- 小编教你怎样用u盘安装系统..2021/09/11
- 怎么用u盘装xp系统,小编教你教你成功..2017/12/02
相关推荐
- u盘启动ghost还原系统2020/03/09
- u盘启动盘制作工具软件哪个好..2021/09/30
- 三星笔记本怎么进入bios,小编教你怎么..2017/12/11
- 小白装机软件制作u盘启动pe重装xp教程..2021/11/14
- 大白菜u盘启动制作教程2022/08/21
- u盘杀毒专家使用方法2022/07/01

















