xp系统下载U盘安装教程
- 分类:U盘教程 回答于: 2021年11月02日 09:18:00
电脑使用过程中难免会出现故障,比如遇到xp系统损坏导致无法开机的情况,这时候就需要对xp系统进行重装,电脑无法开机就得用U盘来重装了,下面来看看xp系统下载U盘安装教程.更多U盘教程,尽在小白系统官网
U盘重装xp系统的教程
1.在一台可以使用的电脑上安装和打开小白一键重新装入系统软件,插入u盘,选择制作系统,然后点击开始制作。
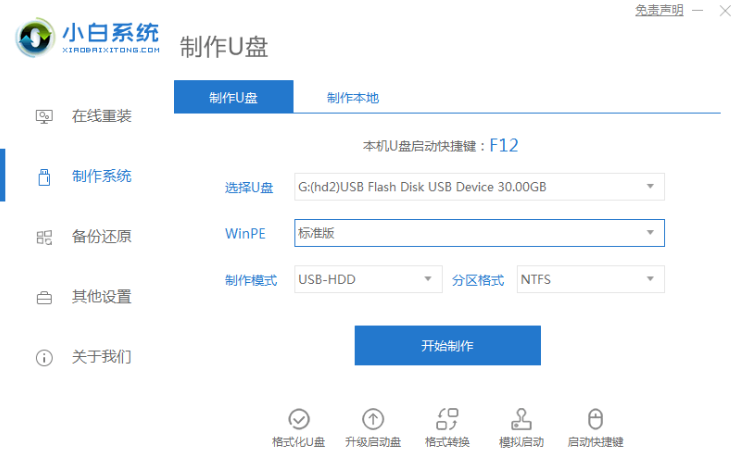
2.选择要下载的xp系统开始制作。(小编这里适合电脑win7,所以选择win7,大家根据自己的需求选择xp系统)
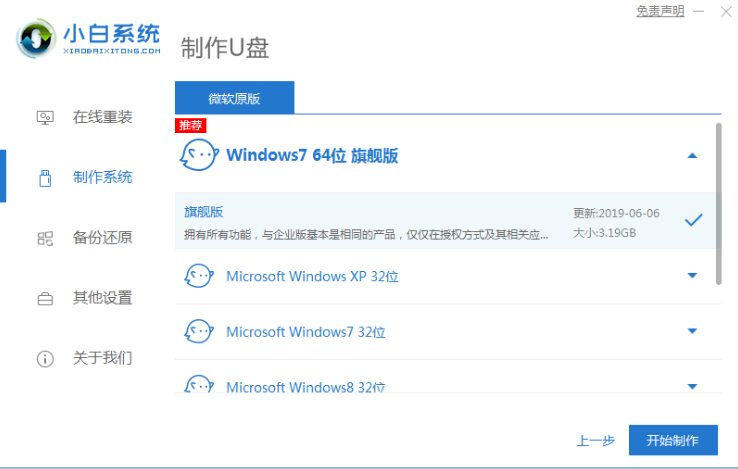
3.等待软件自动启动系统镜像下载等等。
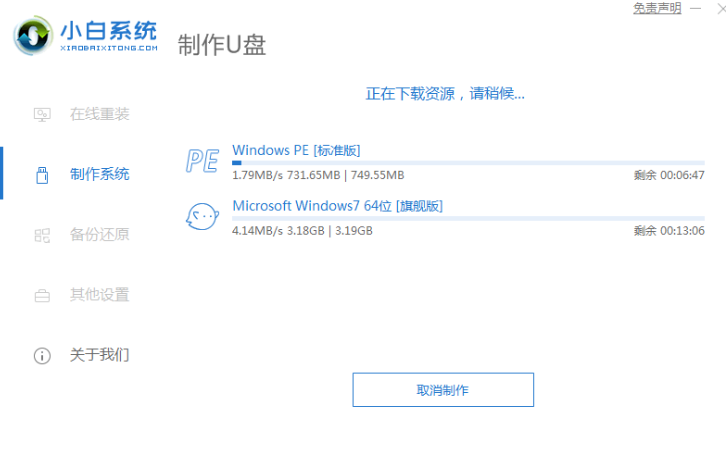
4.制作完成后,可以查看你自己的电脑启动快捷键,然后拔下U盘。

5.重启电脑后立即按下启动热键(快速断开)F12等,进入启动菜单选择USB开头或U盘品牌名启动选项,方向键上、下选择按回车键。
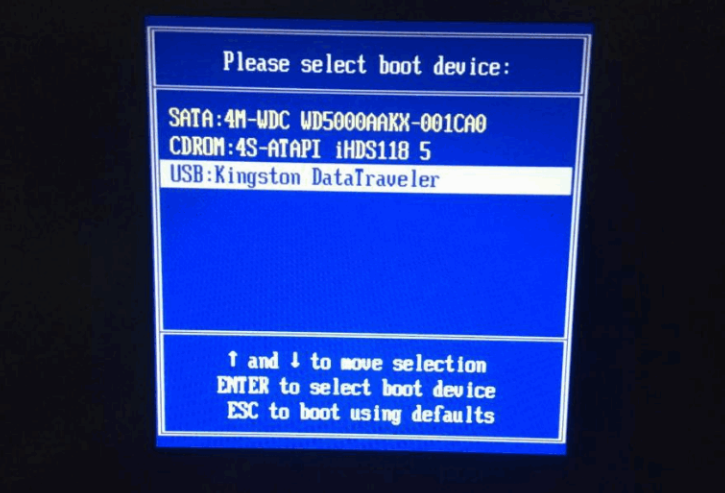
6.在一个小白板系统界面上,选择老型号02启动win2003PE。

7.进入pe之后,打开小白机工具选择xp系统,安装系统到c盘。
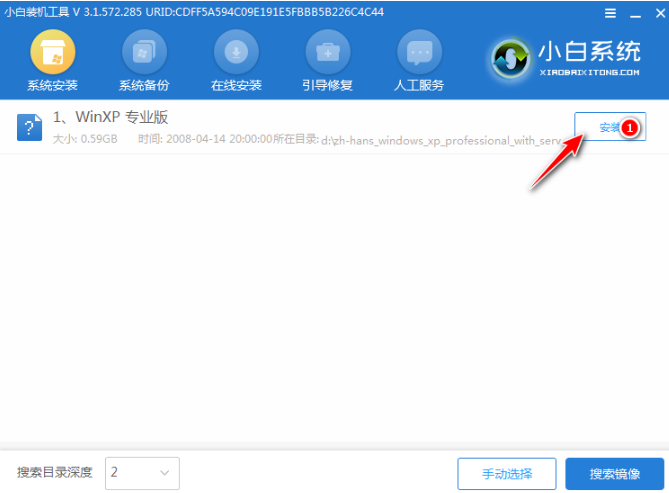
8.安装完毕,拔下U盘,重新启动电脑。
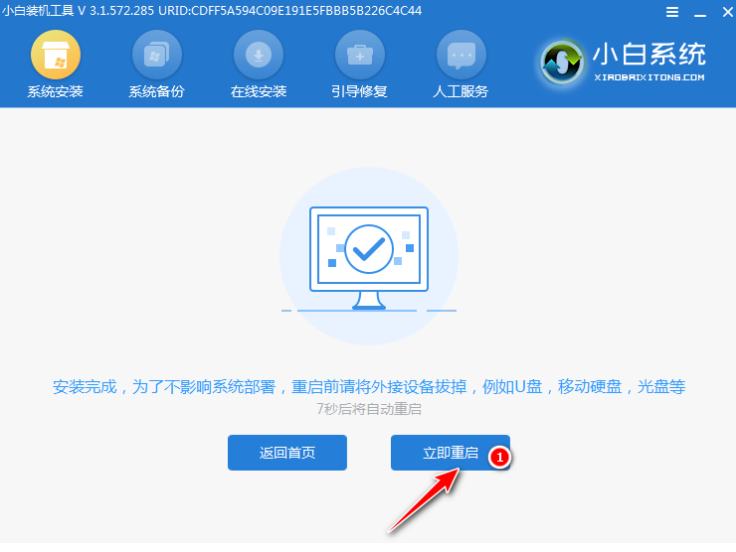
9.等待xp系统安装完毕,按图输入激活密钥。
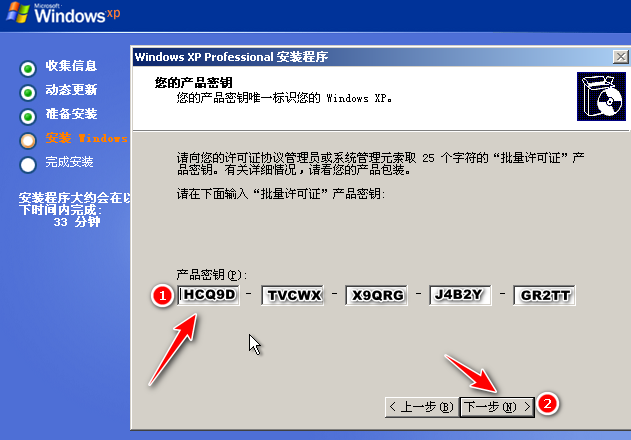
10.安装完成最终进入xp系统。

以上就是U盘重装xp系统的教程的内容,希望可以帮助到大家。
 有用
26
有用
26


 小白系统
小白系统


 1000
1000 1000
1000 1000
1000 1000
1000 1000
1000 1000
1000 1000
1000 1000
1000 1000
1000 1000
1000猜您喜欢
- U盘怎么重装电脑系统2022/07/06
- U盘数据怎么恢复,小编教你使用恢复工..2017/12/02
- 启动U盘pe制作图文教程2021/02/25
- 小白u盘如何制作启动盘2020/05/21
- 电脑小白怎样使用装机系统U盘安装..2022/07/07
- 制作u盘启动盘的方法2023/01/23
相关推荐
- 笔记本电脑用u盘重装系统怎么操作步骤..2021/12/30
- u盘启动盘装系统,小编教你怎么装系统..2017/11/11
- 电脑显示Invalid system disk怎么处理..2017/11/09
- 如何设置u盘启动,小编教你如何快速进..2017/12/27
- u盘安装系统无法进入安装界面..2022/05/08
- 制作u盘启动盘的方法2023/01/23

















