小白u盘启动盘制作工具重装系统教程
- 分类:U盘教程 回答于: 2021年11月08日 10:36:00
小白装机工具是一款方便实用的u盘启动盘制作工具,操作非常简单,适合电脑小白使用.有网友想了解该工具如何重装系统,下面小编就教下大家小白u盘启动盘制作工具重装系统教程。
一、注意事项
1、使用小白一键重装系统软件之前,退出安全软件;
2、备份好C盘中重要的资料,重装系统会格式化C盘中的所有文件资料。——重点
二、U盘pe盘制作准备
1、一台可以正常上网使用的电脑
2、8G以上的U盘
3、小白一键重装系统软件
三、U盘pe启动盘的制作步骤
1.先打开小白一键重装系统软件,把u盘插入电脑。
2.关掉防病毒软件,打开小白一键重装系统,小白将首先对电脑环境进行检查。
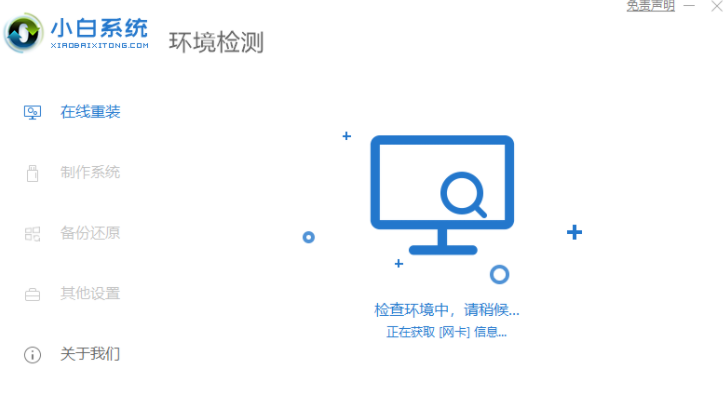
3.然后将界面切换到“制作系统”,等待系统识别u盘后,再点击“开始制作”。

4.选择一个系统,选择您需要安装的系统,点击右下角的“启动”按钮。
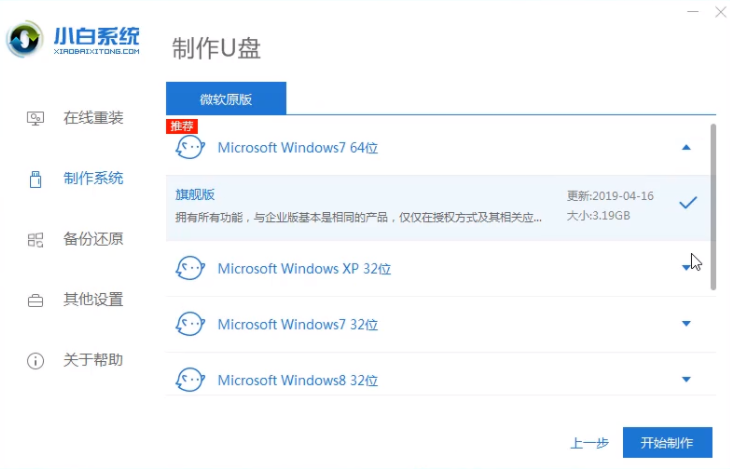
5.完成上述操作后,小白系统开始执行下载系统镜像并制作启动盘。
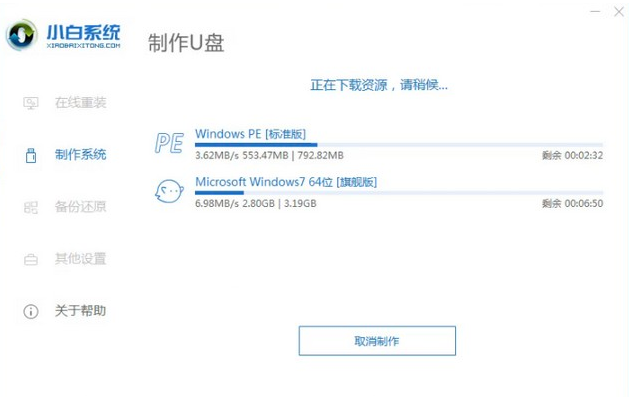
6.等待小白系统提示“启动u盘制作成功”之后,可以将u盘拔出。
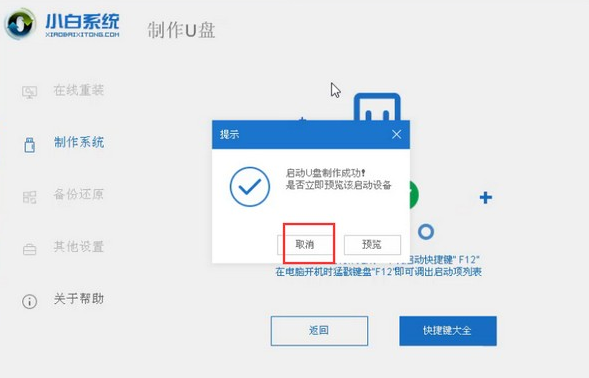
四、重新装入系统的操作步骤
1.u盘插入需要重新安装的计算机,然后重启电脑快速断续按启动热键进入快速启动界面,选择带有USB开头的u盘启动项回车键进入。

2.选择“启动win10x64PE(2G以上内存)”回车键即可进入。
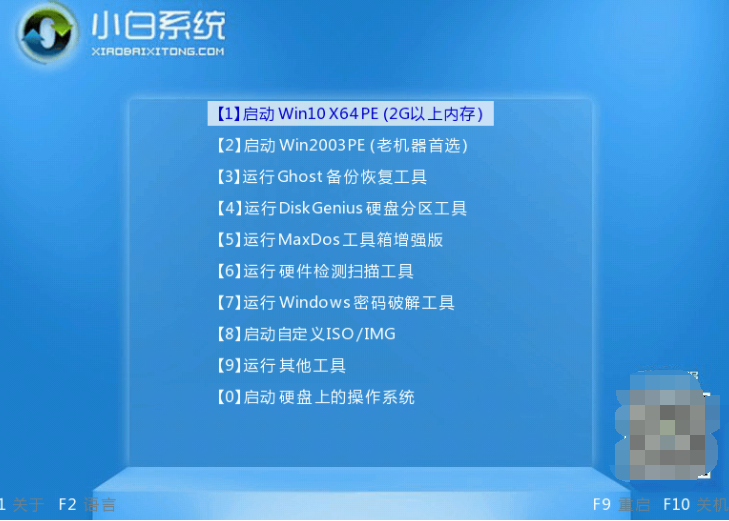
3.在系统中,打开小白机工具选择需要安装的系统来进行安装,目标分区选择“C盘”。
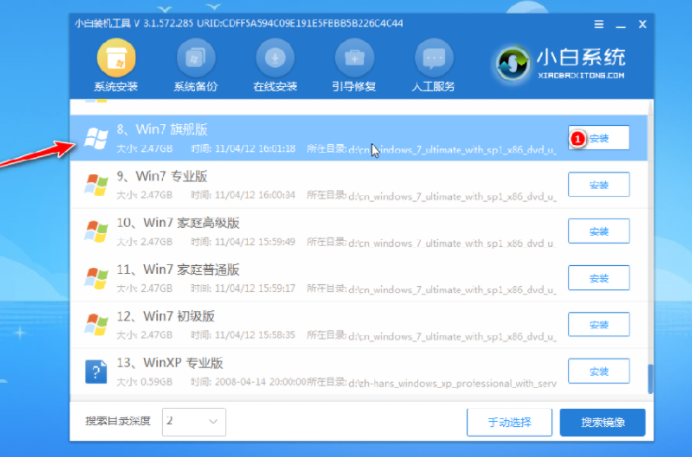
4.等安装完毕,拔下u盘重新启动电脑。
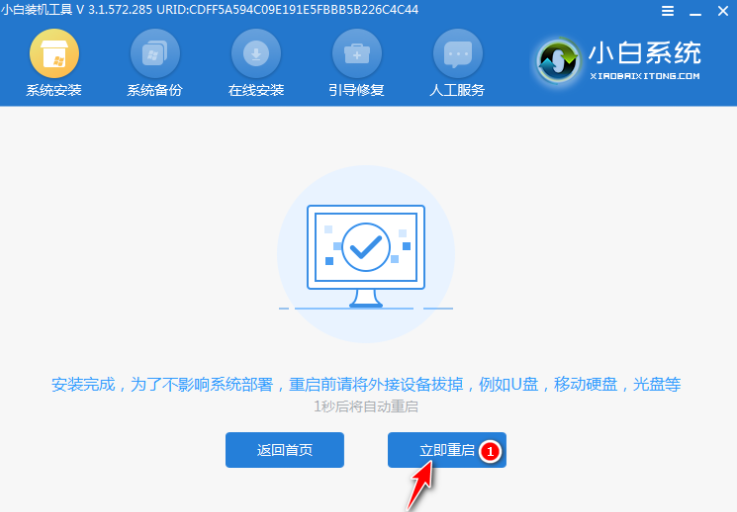
5.等待电脑重新启动,在此过程中可以多次重新启动,进入系统界面意味着安装完毕。

总结:以上就是小白u盘启动盘制作工具重装系统教程,希望能帮助到大家。
 有用
26
有用
26


 小白系统
小白系统


 1000
1000 1000
1000 1000
1000 1000
1000 1000
1000 1000
1000 1000
1000 1000
1000 1000
1000 1000
1000猜您喜欢
- 想知道用u盘重装系统后东西还在吗..2023/04/01
- u盘在电脑上读不出来怎么修复..2021/10/26
- 怎么用U盘安装系统2020/06/27
- u盘启动盘怎么装系统win102022/11/17
- u盘启动盘制作后u盘内存变了..2022/05/18
- 新手u盘装系统教程win7步骤图解..2021/12/08
相关推荐
- 小白系统u盘重装教程是什么..2022/11/06
- u盘重装系统快捷键是哪个2022/08/25
- 低级格式化,小编教你硬盘怎么低级格式..2018/06/28
- 电脑显示Invalid system disk怎么处理..2017/11/09
- 电脑重装系统教你电脑怎么重装win10系..2018/06/21
- u盘安装xp系统的方法步骤2022/07/22

















