官方win10u盘重装系统教程的介绍
- 分类:U盘教程 回答于: 2022年01月03日 09:57:00
使用U盘安装系统可以说是最主流的方法。微软官方也推荐U盘安装正版win10系统。那具体的操作安装教程是怎么样的呢,下面小编来跟大家说说官方win10U盘重装系统教程的介绍.
1、首先下载并安装小鱼一键重装系统工具,在可用电脑上打开,插入8g以上的空白u盘,选择u盘重装系统模式,点击开始制作。
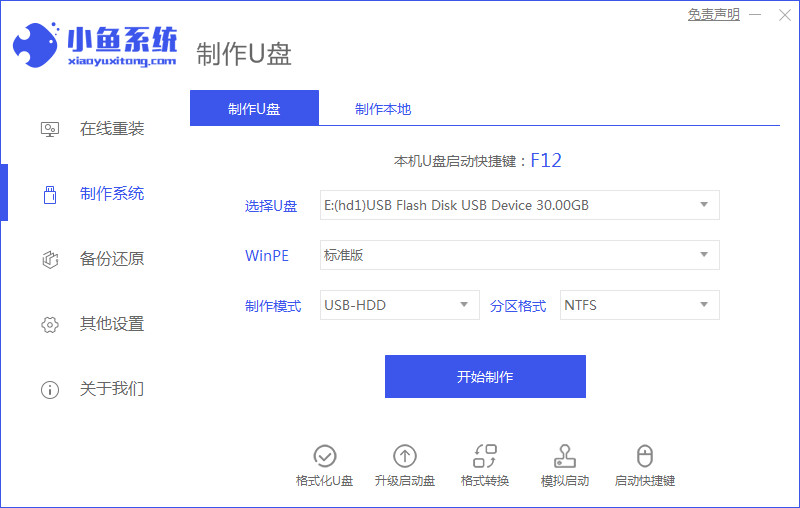
2、选择需要安装的win10系统,点击开始制作。

3.然后软件自动制作u盘启动盘。制作成功后,可以预览需要安装的电脑主板的启动热键,然后拔出u盘退出。
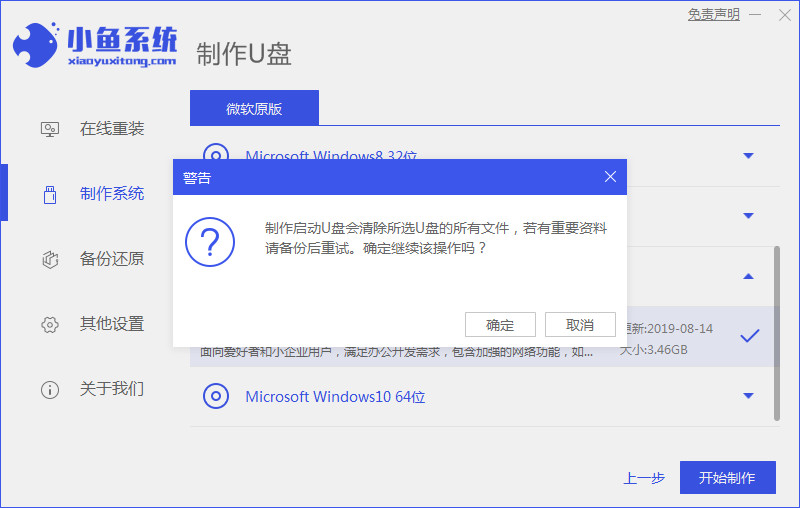
4、插入启动盘进电脑中,开机不断按启动热键进启动界面,选择u盘启动项回车确定进入到pe选择界面,选择第一项pe系统回车进入。在pe系统桌面上打开小鱼装机工具,然后选择win10系统点击安装。

5、将系统安装到系统盘c盘,点击开始安装。等待安装完成后,选择立即重启电脑。

6、等待进入到win10系统桌面即表示安装成功。

以上就是官方win10u盘重装系统教程的介绍,希望能帮助到大家。
 有用
26
有用
26


 小白系统
小白系统


 1000
1000 1000
1000 1000
1000 1000
1000 1000
1000 1000
1000 1000
1000 1000
1000 1000
1000 1000
1000猜您喜欢
- 笔记本电脑用u盘重装系统怎么操作步骤..2021/12/30
- usb键盘,小编教你电脑usb键盘无法识别..2017/12/30
- u盘格式化恢复数据恢复方法..2023/04/08
- u盘安装系统步骤图文教程2022/09/29
- 小白一键重装系统u盘重装教程..2023/04/07
- U盘重装系统win7步骤详细数程..2022/04/24
相关推荐
- U老九装机工具如何安装电脑系统..2020/04/20
- U盘重装系统win7的详细教程2021/08/08
- u盘杀毒专家使用方法2022/07/01
- 小编教你U盘显示格式化怎么办..2017/08/29
- u盘修复器,小编教你如何修复U盘..2017/11/18
- u盘装系统_小编教你怎么用U盘装系统..2017/12/05

















