u盘启动盘制作工具制作启动U盘的教程
- 分类:U盘教程 回答于: 2022年01月07日 11:15:05
如今很多用户在进行重装系统的操作时,都会选择使用u盘进行重装系统,此时我们就需要借助u盘启动盘制作工具来帮助我们进行,那么该如何制作启动U盘呢,下面,小编就把U盘启动盘的制作教程带给大家。
如何制作启动U盘
1.打开【咔咔装机】重装系统工具,在进入的主页面中,选择【u盘重装】功能,将我们准备好的空白u盘插到电脑当中,点击页面中的开始制作选项。
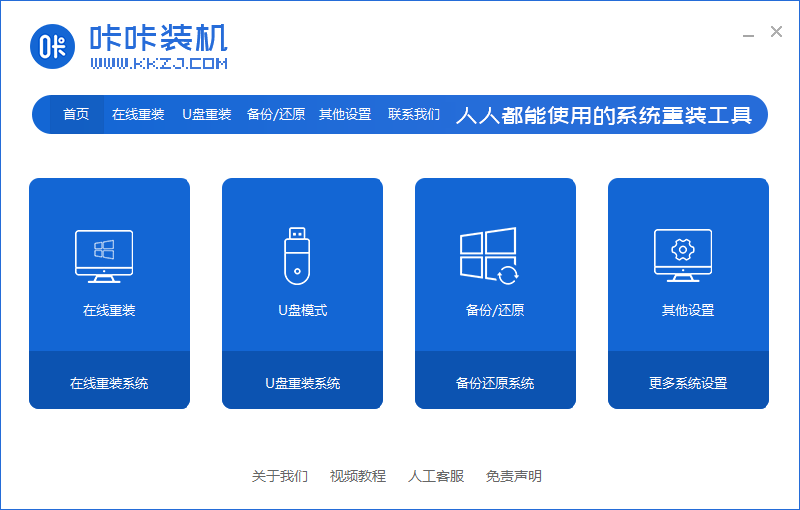
2.此时我们选择需要安装的系统,选择好之后,点击页面下方的【开始制作】。
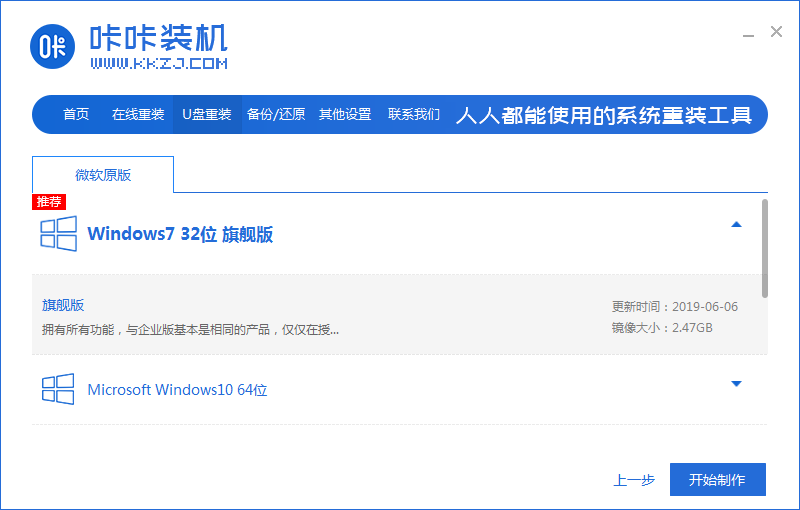
3.软件就会弹出提示我们点击【确定】,开始执行格式化u盘的操作。
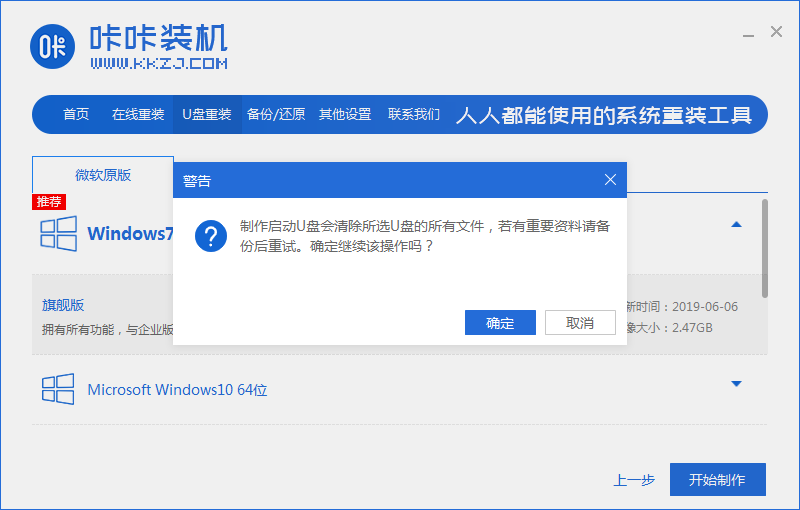
4.这时软件进入到制作pe系统和下载镜像文件的操作当中,我们只需等候软件下载完成。
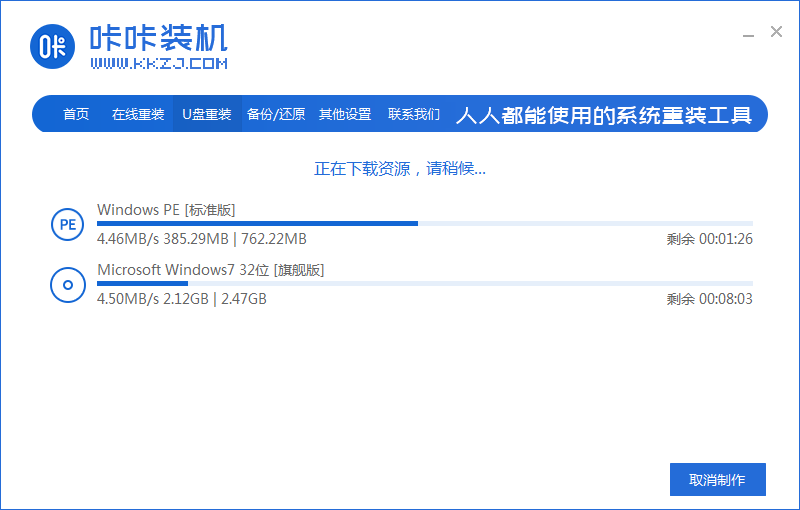
5.上述操作完成后,点击【取消】,将电脑重启操作。
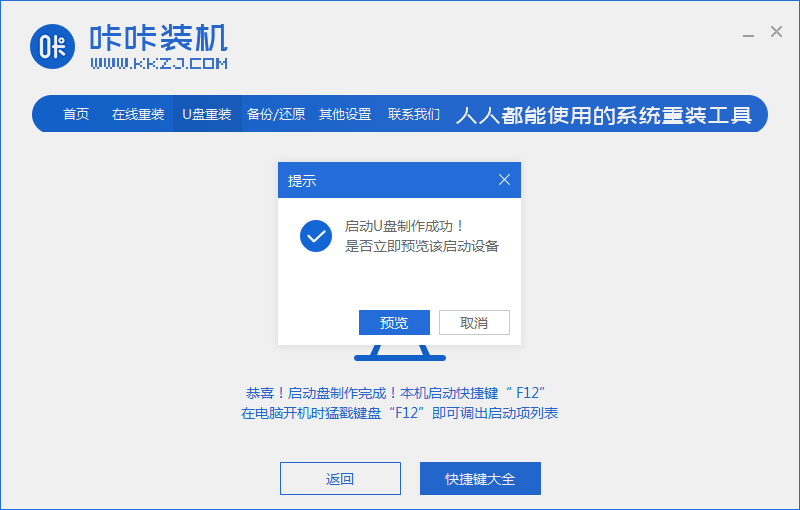
6.在重启进入到开机页面时不断按启动热键设置启动盘作为第一启动项。

7.进入pe桌面,装机工具会帮助我们进行系统的安装操作,无需手动干涉。

8.系统安装完成,点击页面中【立即重启】。

9.最后系统重启进入到新的操作系统页面时,此时说明系统就安装完成啦。
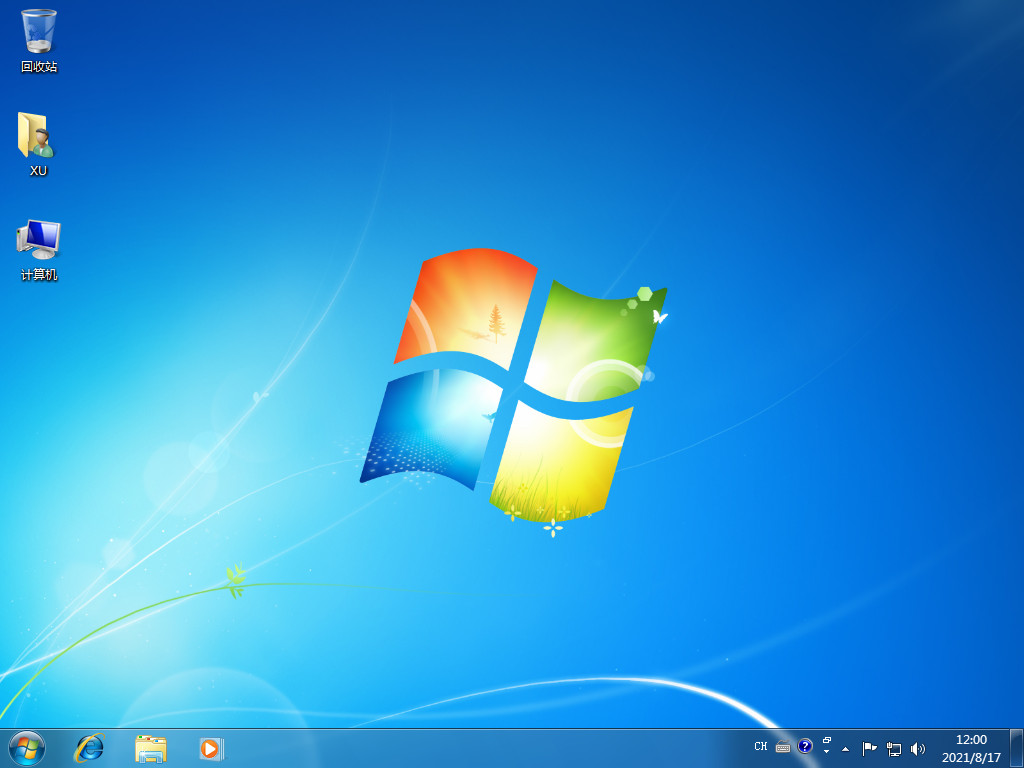
这就是U盘启动盘的制作教程的全部内容,你学会了吗。
 有用
26
有用
26


 小白系统
小白系统


 1000
1000 1000
1000 1000
1000 1000
1000 1000
1000 1000
1000 1000
1000 1000
1000 1000
1000 1000
1000猜您喜欢
- u盘怎么下载win11系统并安装的教程..2021/12/25
- u盘启动工具制作启动盘步骤..2023/04/30
- 联想u盘启动设置2022/05/02
- 大番茄u盘装系统步骤2022/09/29
- 惠普电脑u盘重装系统步骤win10..2023/03/15
- U盘启动制作教程2022/09/10
相关推荐
- 最干净的u盘启动盘制作工具..2022/05/20
- 小白u盘启动盘怎么制作2021/12/15
- 电脑重装系统教程,小编教你电脑怎么使..2018/03/06
- u盘数据恢复的软件有什么2023/04/12
- 制作u盘启动盘用什么格式2022/05/09
- 无法格式化u盘,小编教你如何将U盘恢复..2018/03/16

















