大白菜u盘怎么制作
- 分类:U盘教程 回答于: 2022年06月11日 09:36:31
简介
U盘是我们在工作和生活中的好帮手,能储存和传递数据文件,重要的是,U盘还可以制作成启动盘,主要用来修复和重装系统的,在电脑系统无法进入或崩溃时进行补救操作,下面,小编就将制作大白菜u盘的步骤分享给大家。
工具/原料
系统版本:windows7系统
硬件版本:宏碁传奇X
软件版本:大白菜U盘启动盘制作工具
方法
1、 下载并安装好大白菜装机版,打开软件并插入U盘。

2、 选择“默认模式”,在磁盘列表中选择需要制作启动的设备,在模式选项中选择“USB-HDD”,格式选择“NTFS”。
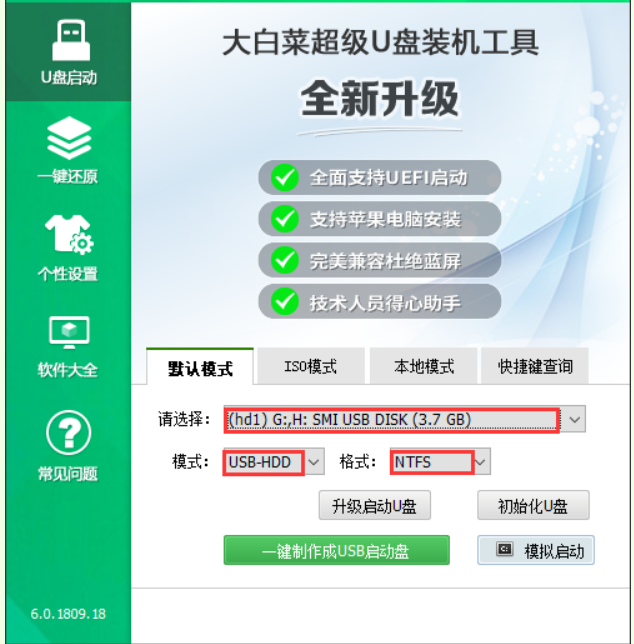
3、点击“一键制作成USB启动盘”按钮,开始制作U盘winpe系统,过程中会格式化U盘上的数据。(注意:制作前请确认U盘文件否已做好备份)
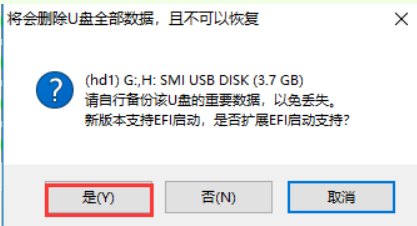
4、开始制作后软件下方会有进度条提醒,请耐心等待。
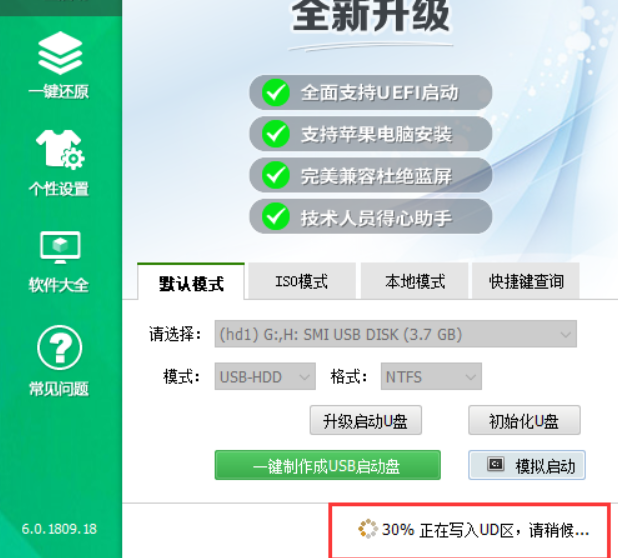
5、制作完成后,可以选择模拟启动测试,若能够进入大白菜winpe主菜单,即表示大白菜U盘启动盘制作成功。(制作成功之后把前期准备的镜像拷贝进入U盘)

总结
1、下载制作工具,插入U盘;
2、在默认模式下进行选择,一键制作启动盘;
3、进入winpe主菜单即制作成功。
 有用
26
有用
26


 小白系统
小白系统


 1000
1000 1000
1000 1000
1000 1000
1000 1000
1000 1000
1000 1000
1000 1000
1000 1000
1000 1000
1000猜您喜欢
- u盘启动盘制作工具安装win7的方法..2022/12/22
- u盘启动盘怎么制作比较简单..2022/07/22
- u盘启动盘装系统教程2022/09/10
- 详细盘点u盘启动哪个好用2020/10/23
- w7系统下载到u盘安装步骤2022/03/03
- usb鼠标驱动如何,小编教你usb鼠标驱动..2017/12/05
相关推荐
- 教你u盘安装xp系统教程2021/02/23
- u盘如何制作启动pe,小编教你u盘如何制..2018/01/03
- 电脑重装系统教程u盘重装步骤..2022/04/26
- 天意u盘维护系统安装系统操作教程..2017/11/24
- 大白菜u盘装系统设置u盘启动教程图文..2023/01/13
- 华硕笔记本u盘重装系统,小编教你华硕..2018/02/09

















