u盘安装系统步骤win10
- 分类:U盘教程 回答于: 2022年06月17日 11:12:44
win10系统使用的时间久后,如果操作不当等可能会出现蓝屏,黑屏等情况,这时可以通过u盘重装系统win10解决。那么我们的u盘怎么重装系统win10呢?下面,小编就把u盘重装系统win10的教程带给大家。
工具/原料
系统版本:windows10专业版
硬件版本:宏碁传奇X
软件版本:魔法猪一键重装系统V2290
方法
1、在电脑下载安装魔法猪一键重装系统工具并打开,插入一个8g以上的空白u盘,选择u盘重装系统模式点击开始制作启动盘。
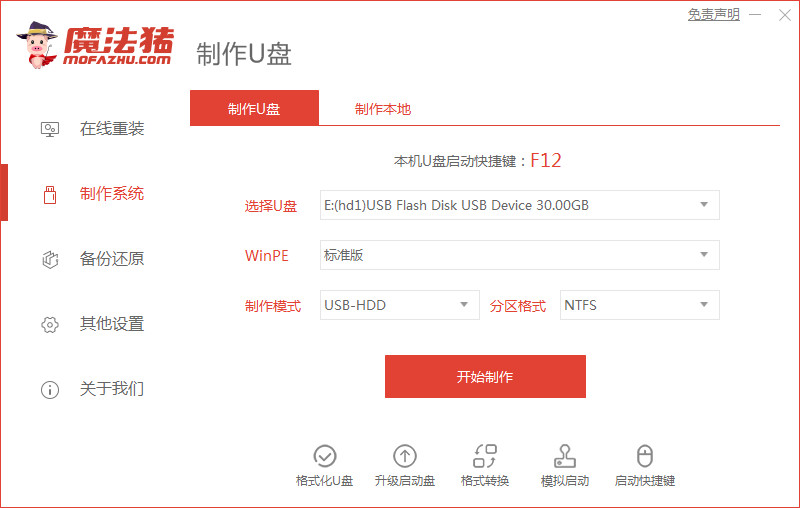
2、找到需要安装的win10系统,点击开始制作。
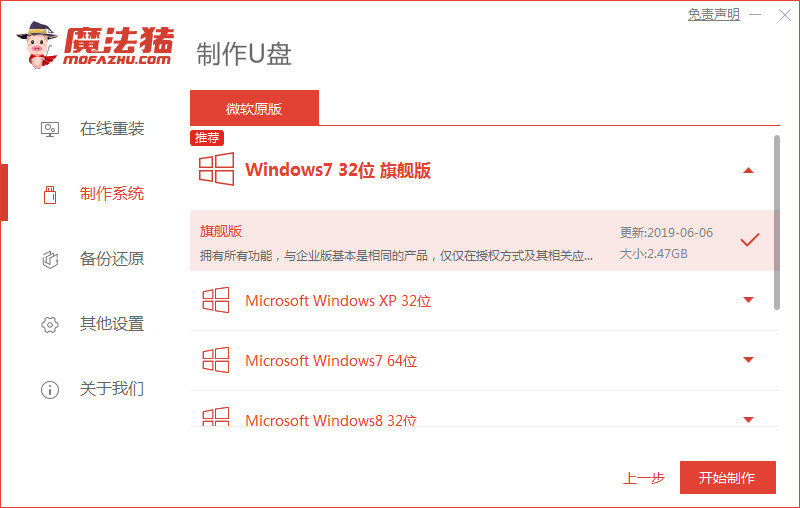
3、等待装机软件自动制作u盘启动盘,提示制作成功后先预览需要安装的电脑主板的启动快捷键,然后拔出u盘退出。
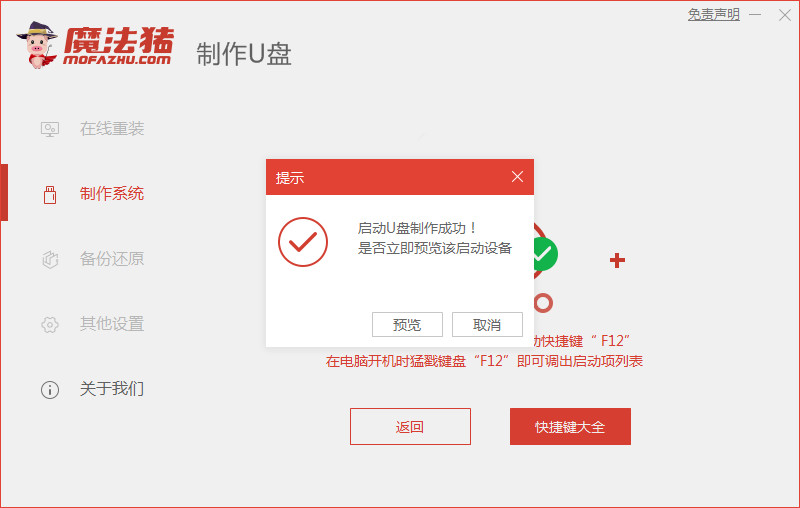
4、将u盘启动盘插入到需要安装的电脑中,开机不断按启动快捷键进启动界面,选择u盘启动项回车确定进入到pe选择界面,选择第一项pe系统回车进入。

5、接着在pe系统桌面打开魔法猪装机工具,选择需要安装的win10系统点击安装到电脑c盘上。
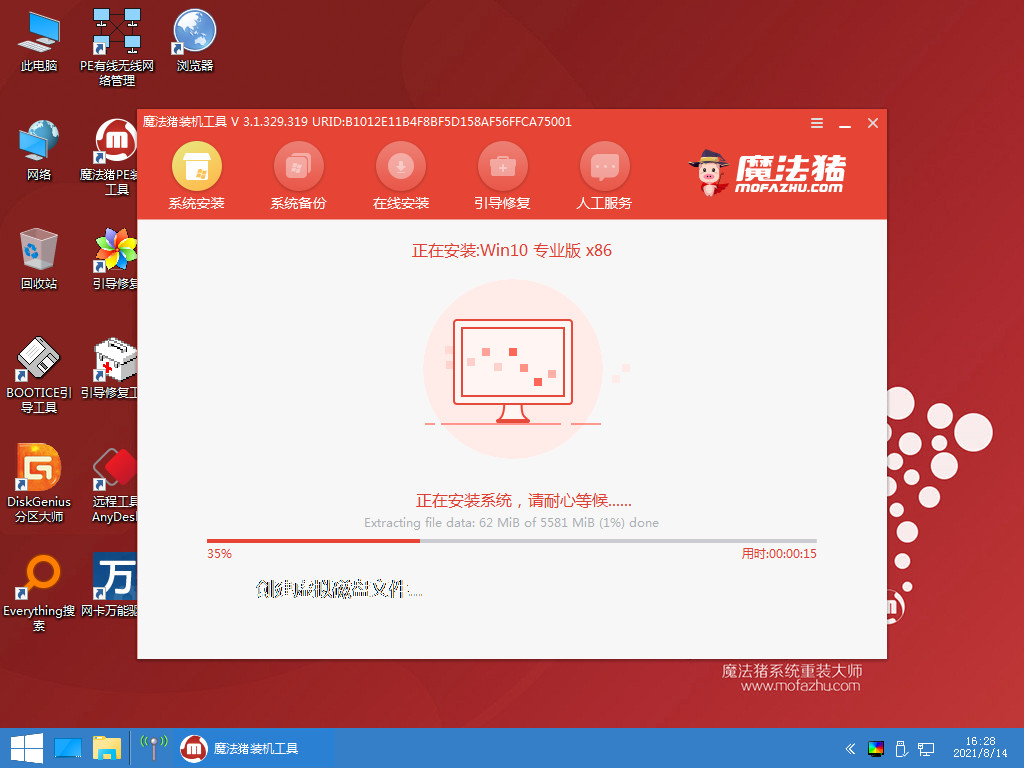
6、等待安装完成后,直接重启电脑。在此期间可能会有重启多次的情况,耐心等待进入到win10系统桌面即表示安装成功。
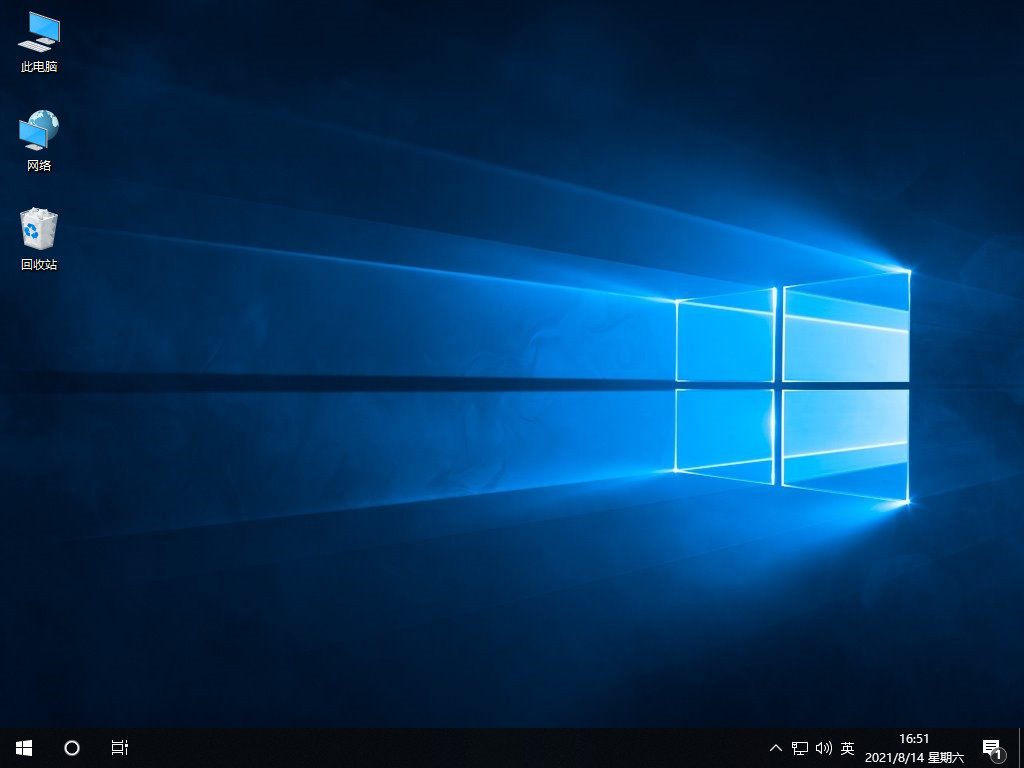
总结
1、制作U盘启动盘;
2、将u盘插入需要安装的电脑,进入启动界面;
3、进入pe系统打开装机工具安装系统;
4、安装完成,重启电脑。
 有用
26
有用
26


 小白系统
小白系统


 1000
1000 1000
1000 1000
1000 1000
1000 1000
1000 1000
1000 1000
1000 1000
1000 1000
1000 1000
1000猜您喜欢
- 电脑U盘怎么重装系统win72022/09/19
- 怎么用u盘一键重装系统2022/09/20
- u启动安装win7系统的步骤教程..2021/11/18
- 大白菜pe启动盘工具使用方法介绍..2021/11/13
- 老友U盘重装系统步骤win10教程..2022/06/06
- 小白U盘启动盘制作工具使用教程..2023/02/04
相关推荐
- 最全面如何用U盘重装系统2019/07/25
- u盘重装win8 64位系统教程2017/07/29
- u盘检测工具哪个好用2022/06/19
- 金士顿u盘数据恢复工具哪种好用..2022/11/30
- U盘重装系统win7步骤教程演示..2022/04/24
- u盘启动软件哪个好用2022/08/14

















