小白u盘启动盘制作工具怎么使用
- 分类:U盘教程 回答于: 2022年07月08日 12:20:08
简介:小白u盘启动盘制作工具是一款非常适合电脑新手使用的重装系统软件,有网友想了解小白u盘启动盘制作工具怎么使用来制作u盘启动盘。下面小编就给大家演示下小白u盘启动盘制作工具使用方法。
工具/原料
系统版本:windows7系统
品牌型号:联想笔记本
软件版本:小白一键重装系统v2290
方法:小白u盘启动盘制作工具怎么使用
1、小白u盘启动盘制作工具怎么使用,打开下载好的小白,准备一个 8GB 以上的空白 U 盘,然后选择制作比试功能开始制作启动 U 盘。
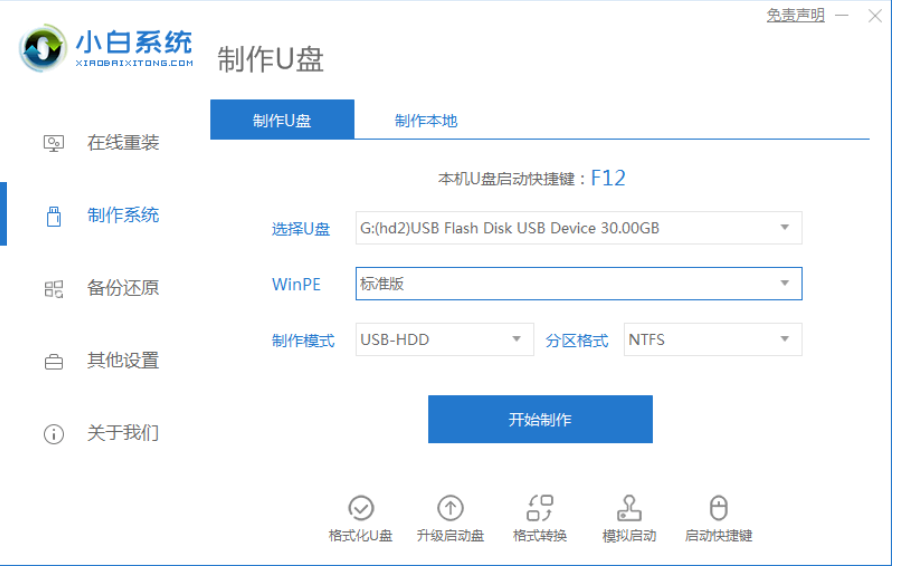
2、在选择系统列表中选择您想安装的操作系统。
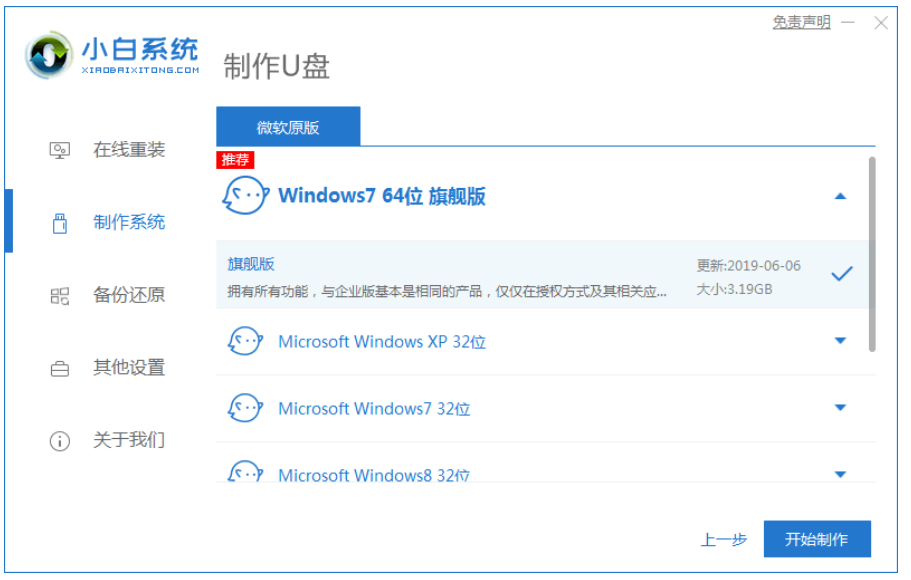
3、制作启动盘会格式化 U 盘,所以 U 盘中千万不要存放重要资料。
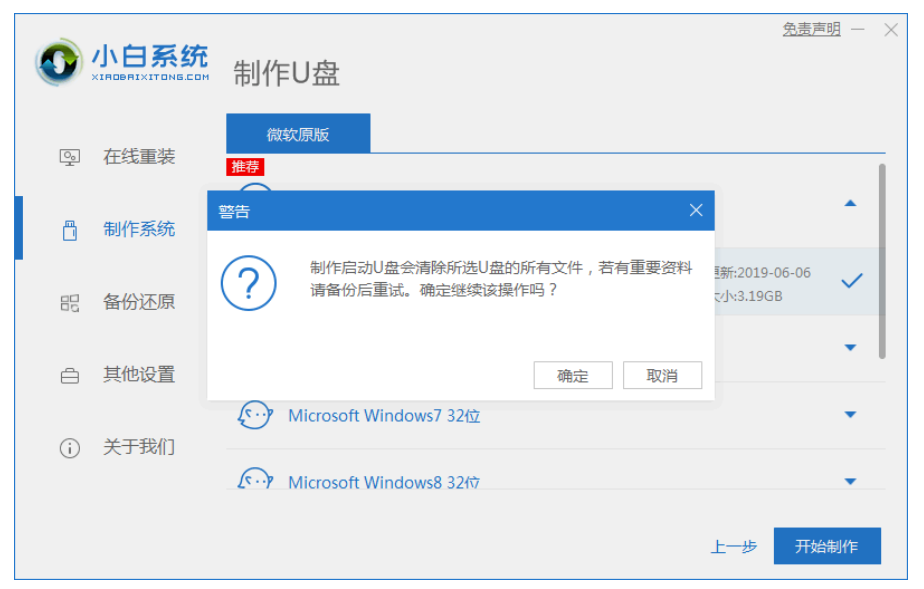
4、当下载完系统之后!将会自动制作U盘启动以及将下载系统和备份的资料导入到U盘里面,制作的过程会有点久请大家耐心等待下。

5、现在弹出提示U盘已经制作完成了,(温馨提示 如果出现制作失败,请重新制作失败的U盘)。
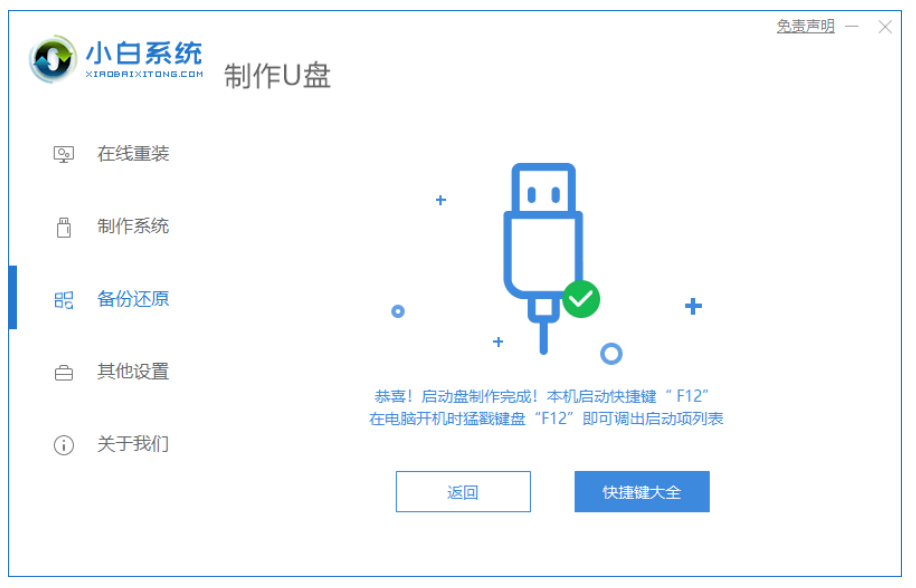
6、接着我们通过在左下角来看下自己电脑启动U盘启动的快捷键是多少。但是也有用户在按下软件检测到的启动快捷键没用情况下,也可以打开【快捷键】对应着自己的电脑品牌查询启动键。

7、然后我们可以打开U盘来看下刚刚下载的系统和备份的资料是否成功导入到U盘里面了,确认没错之后,重启电脑。
8、在开机时按下U盘启动快捷键(一般为 F12、Esc、Del、F2)并设置USB为第一启动, 进人到【小白U盘制作维护工具】,选择【02】Windows PE/ramos(新机型)进入小白PE系统。
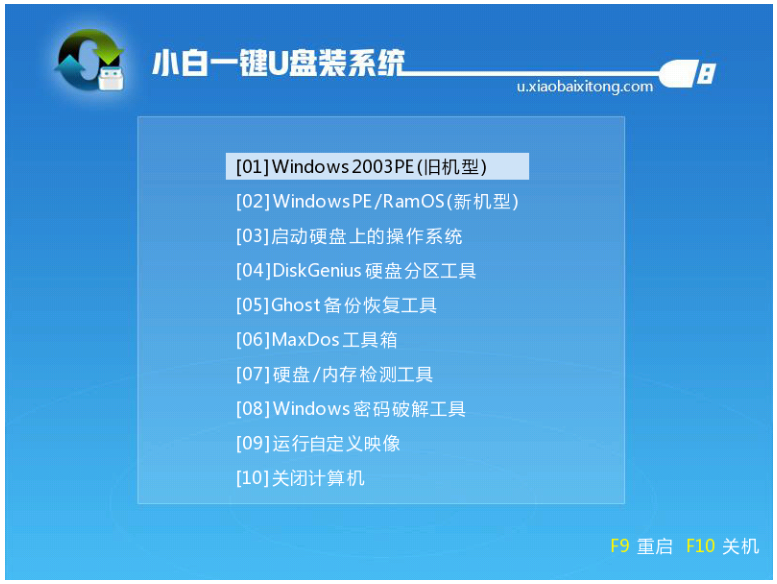
9、接着我们可以在桌面上看到有各种维护系统的工具,如磁盘检测/修复工具、GHOST工具、杀毒工具、密码恢复工具等等。计算机可以通过U盘启动计算机并对系统进行硬件或软件的维护。除此之外如果我们不太擅长于电脑还可以上网通过联系小白客服中心来进行远程协助操作。

10、最后来试验下U盘启动的最大作用 – 重装系统!大家只需打开桌面上的小白PE安装工具,然后点击浏览选择刚刚下载到U盘里面的系统文件,随后点击选择目标分区系统盘C盘便可以进行系统安装了,过程只需等待安装完成就可以了。
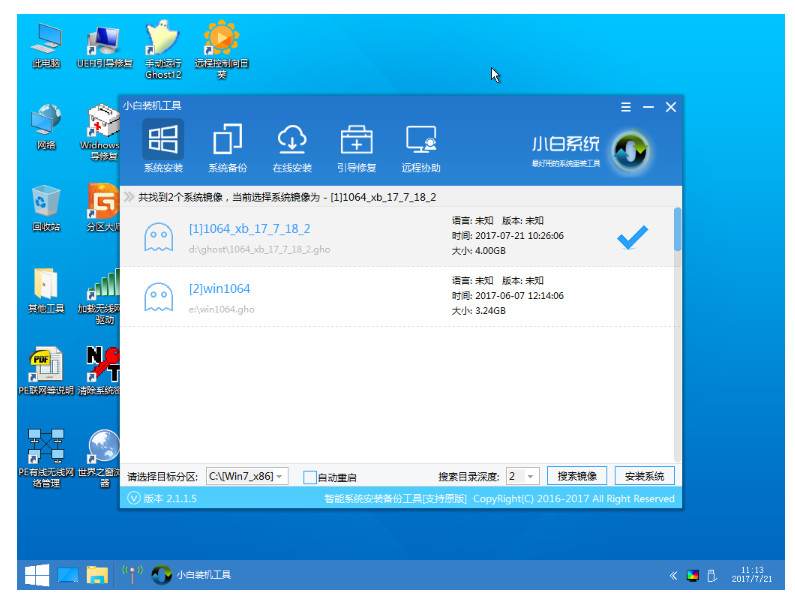
总结:提醒使用前先关闭杀毒软件,避免杀毒软件阻拦操作步骤。
 有用
26
有用
26


 小白系统
小白系统


 1000
1000 1000
1000 1000
1000 1000
1000 1000
1000 1000
1000 1000
1000 1000
1000 1000
1000 1000
1000猜您喜欢
- u盘安装操作系统教程2022/07/26
- 小白系统u盘启动盘制作的方法和步骤..2022/11/03
- 简述免费u盘数据恢复软件免费版有哪些..2023/02/22
- 小编教你U盘启动盘制作2017/09/07
- BIOS设置_小编教你BIOS设置U盘启动图..2019/05/09
- U盘重装系统win7步骤详细数程..2023/01/02
相关推荐
- 大白菜u盘重装系统怎么操作..2022/11/13
- u盘部分文件无故消失怎么解决..2020/09/06
- 小白u盘系统重装步骤分享2022/10/22
- windows764位旗舰版重装系统图文教程..2017/06/14
- u盘启动制作工具如何使用2023/01/13
- 晨枫u盘启动盘制作步骤教程..2021/10/03

















