win7u盘安装系统教程
- 分类:U盘教程 回答于: 2022年07月26日 09:01:09
小编分享的win7u盘安装系统教程是很简单的,就算对电脑不了解也没有关系也可以学会哦。那我们就继续看看win7u盘安装系统教程吧。
工具/原料:
系统版本:windows7系统
品牌版本:联想小新air14
软件版本:小白一键重装系统,一个8g内存以上的u盘
方法/步骤:
方法一、使用重装系统软件来win7u盘安装
1、首先我们先要制作u盘启动盘,在电脑上搜索安装小白一键重装系统软件并下载,打开软件插入空白u盘,选择制作系统模式点击开始制作。
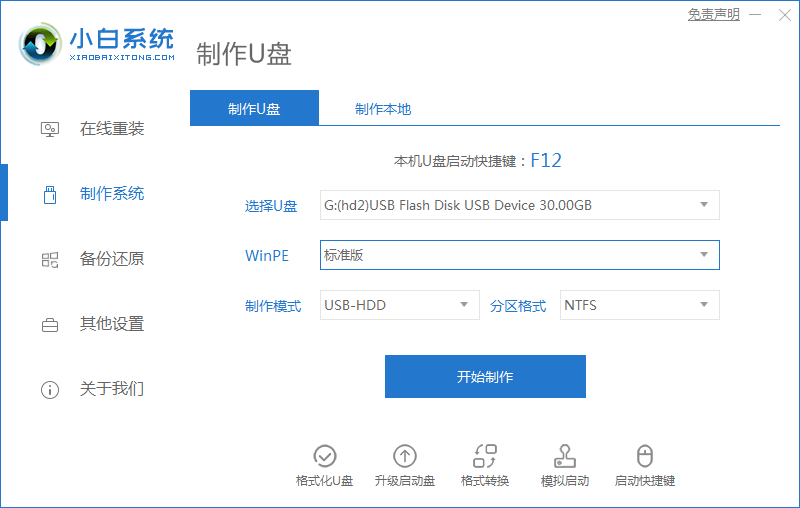
2、我们选择windows7 64位 旗舰版后点击开始制作。

3、在制作u盘前要提前备份好重要文件哦!防止文件丢失。
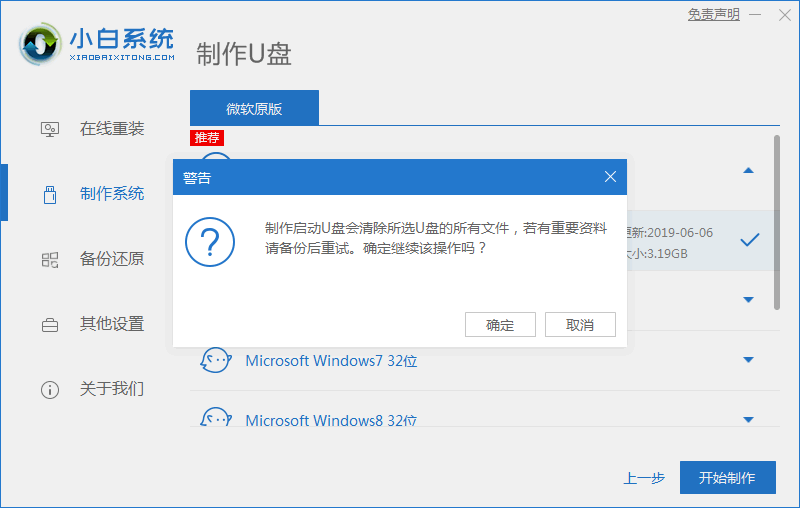
4、耐心的等待电脑制作u盘。

5、u盘启动盘制作工具完成,重启时要按热键,软件一般会告诉你你的电脑热键,调出启动项列表。
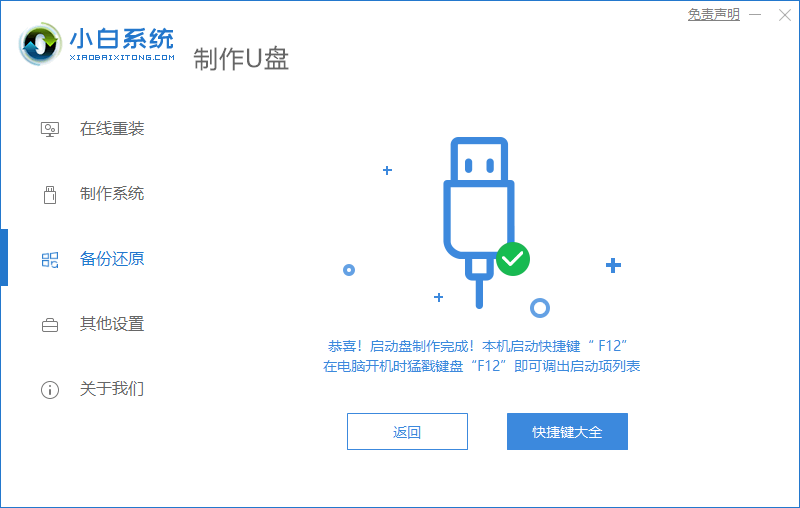
6、进入页面后在Boot里选择Boot Option #1,随后再选择UEFI:KingstonDT 101 II PMAP。

7、继续耐心等待软件安装win7系统。安装完后重启即可安装完成win7。

总结:
安装小白一键重装系统软件,插入u盘后点击制作;
选择windows7 64位 旗舰版,再点击制作;
等待u盘制作,制作完成点击预览;
进入页面后在Boot里选择Boot Option #1,随后选择UEFI:KingstonDT 101 II PMAP;
然后等待安装即可。
以上就是u盘装win7系统的步骤啦,快去试试看吧。
 有用
26
有用
26


 小白系统
小白系统


 1000
1000 1000
1000 1000
1000 1000
1000 1000
1000 1000
1000 1000
1000 1000
1000 1000
1000 1000
1000猜您喜欢
- 小编教你使用卡片式U盘2017/09/16
- 不下载工具怎么制作u盘系统安装盘..2022/09/15
- 教大家电脑重装系统u盘怎么制作..2021/07/12
- 电脑系统坏了怎么用U盘重装系统..2022/06/12
- u盘无法格式化,小编教你如何将U盘恢复..2017/12/19
- 自己怎么用u盘重装系统2022/06/02
相关推荐
- 笔者教你如何使用u盘安装win8系统..2018/11/27
- u盘装esd系统安装教程详细图文版..2021/03/28
- u盘启动制作工具怎么用2022/05/25
- 神舟笔记本电脑怎么进入bios设置..2022/12/24
- u装机重装系统的步骤教程2021/07/25
- 告诉你bios有什么作用2019/01/29

















