u盘启动盘制作工具哪个好用
- 分类:U盘教程 回答于: 2022年08月17日 13:33:00
u盘启动盘制作工具哪个好用?目前在网上可以找到很多不同的u盘启动盘制作工具,质量参差不齐,想要找到的工具的话,这里小编建议大家可以使用小白一键重装系统工具,不仅能在线重装系统,还可以快速制作u盘启动盘重装系统,安装的系统是原版的系统比较安全可靠。以下是详细的小白u盘启动盘制作工具使用方法步骤:
工具/原料:
系统版本:windows10系统
品牌型号:联想小新air16
软件版本:小白一键重装系统 v2290和一个8g以上的空白u盘
方法/步骤:
1、在电脑上安装好小白一键重装系统工具打开,插入空白U盘进电脑,选择制作系统功能开始制作U盘启动盘。

2、在制作系统栏目,选择需要安装的操作系统点击开始制作。

3、期间会格式化u盘,确定备份好u盘重要资料后就点击确定。

4、等待软件自动制作U盘启动以及将下载系统和备份的资料导入到U盘。

5、当U盘制作完成后,可先预览下电脑启动快捷键,然后拔出u盘。
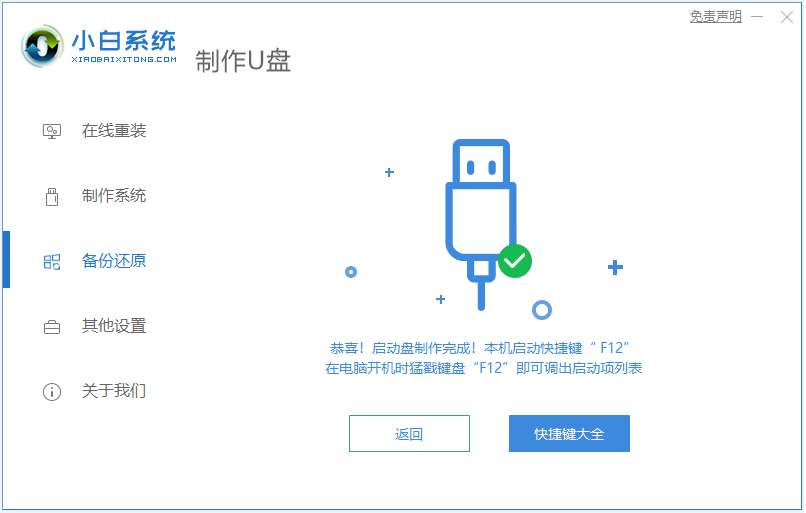
6、最后将u盘启动盘插入电脑中,进入u盘启动pe系统内,就可以执行电脑修复或者重装等操作啦。
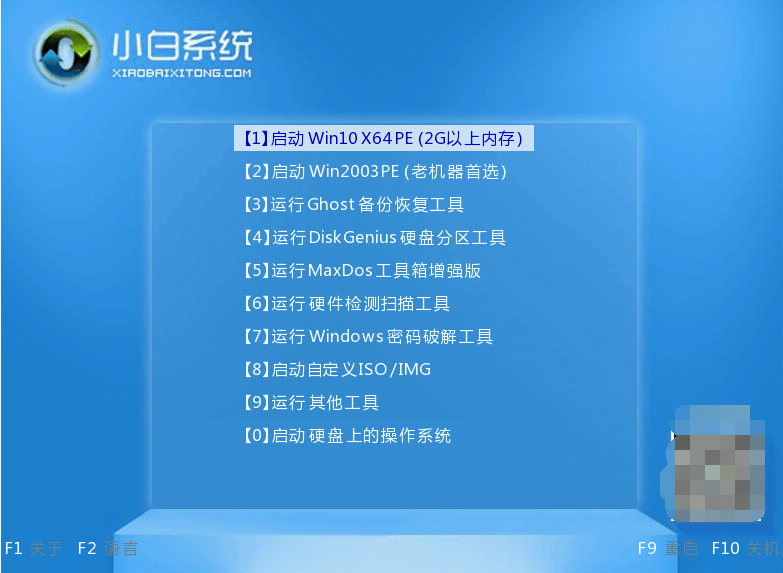
注意事项:在制作启动盘之前,先备份好u盘的相关数据,避免丢失。关闭电脑的杀毒软件,避免被拦截导致制作失败。
总结:
以上便是小编给大家介绍的好用的小白一键重装系统和制作u盘启动盘的方法步骤,有需要的小伙伴可以参照教程操作。
 有用
26
有用
26


 小白系统
小白系统


 1000
1000 1000
1000 1000
1000 1000
1000 1000
1000 1000
1000 1000
1000 1000
1000 1000
1000 1000
1000猜您喜欢
- 笔记本u盘重装系统详细步骤..2022/02/18
- 小白一键重装系统u盘启动重装Windows1..2020/07/16
- 如何使用u盘给笔记本做系统,小编教你..2017/11/30
- u盘装系统按f几进去的介绍2021/11/21
- 微星主板进不去u盘怎么解决..2021/03/20
- u盘什么牌子好的详细介绍2021/09/21
相关推荐
- u盘文件恢复软件,小编教你恢复U盘文件..2018/03/21
- 怎么用u盘重装系统,小编教你怎么用u盘..2018/06/25
- 如何往u盘上安装win11系统2022/10/25
- 主编教您u盘安装win7系统2019/01/08
- c盘格式化,小编教你怎么格式化c盘..2018/06/05
- 用u盘怎么重装系统win7系统2022/11/27

















