华硕主板怎么用U盘重装系统步骤win10
- 分类:U盘教程 回答于: 2022年08月19日 12:56:00
华硕主板怎么用U盘重装系统步骤?有不少使用华硕主板的朋友都遇到系统问题的时候,想要通过制作u盘启动重装系统的方法解决,但不知道华硕主板怎么用U盘重装系统步骤win10。下面小编就教大家华硕主板怎么用U盘重装系统步骤教程。
工具/原料:
系统版本:win10
品牌型号:华硕天选3
软件版本:小白一键重装系统 v2290
方法/步骤:
1、下载安装好小白一键重装系统工具并打开,插入u盘,制作系统栏目选择开始制作,选择需要的windows系统制作启动盘完成。
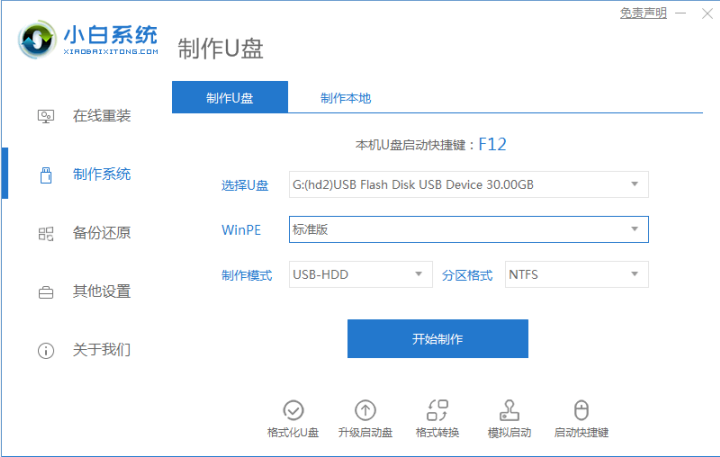
2、入u盘启动盘到电脑,开机后当看到开机logo页面时,连续按下“del”键,会进入到BIOS设置页面。

3、我们按“F8”键进入启动菜单选择窗口。按上下方向键↑↓移动光标到“当前所插入的U盘”作为优先启动项,按“回车”键确认就可以进入小白pe选择页面。
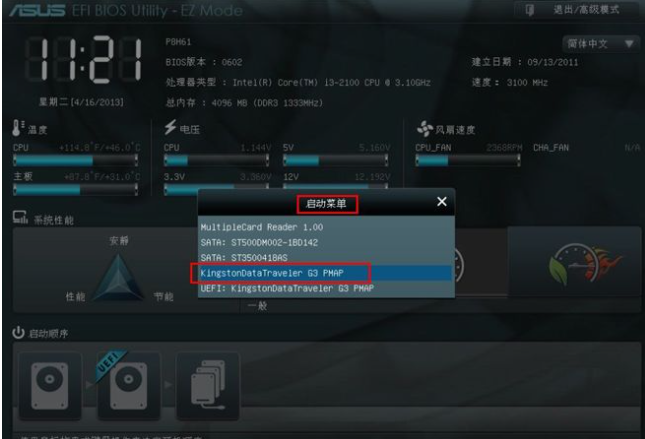
4、我们此时选择小白pe系统进入就可以打开小白装机工具安装需要的系统了。
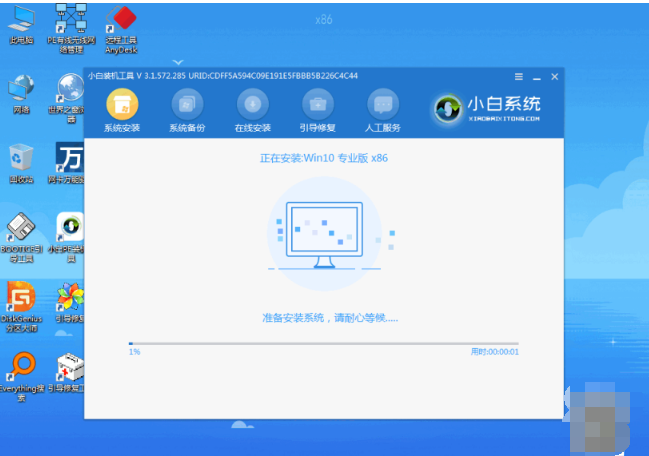
总结:
希望上述内容能帮到大家。
 有用
26
有用
26


 小白系统
小白系统


 1000
1000 1000
1000 1000
1000 1000
1000 1000
1000 1000
1000 1000
1000 1000
1000 1000
1000 1000
1000猜您喜欢
- 教你如何制作u盘启动盘2021/04/30
- 小编教你刷bios工具2017/09/30
- 简述用u盘重装系统硬盘东西还在吗以及..2023/04/08
- 大白菜u盘装系统教程win72022/05/06
- 电脑读不到u盘但是有声音怎么回事..2020/12/18
- 详细的使用u盘win10ghost系统安装教程..2021/04/07
相关推荐
- 如何使用U盘启动进入PE安装系统,小编..2017/11/16
- 小白装机u盘使用方法步骤2022/01/21
- u盘装系统步骤win72023/04/30
- u盘启动设置2022/09/10
- U盘重装win7旗舰版的方法2021/12/16
- u盘制作启动盘如何操作2022/05/13

















