u盘启动盘装系统教程
- 分类:U盘教程 回答于: 2022年09月27日 09:40:02
工具/原料:
系统版本:win11专业版
品牌型号:华硕UX30K35A
软件版本:小白一键重装系统 v2290
方法/步骤:
u盘启动盘怎么重装win1系统教程详解
1、将U盘插入可以联网的电脑,在电脑网上下载并运行小白一键重装系统,然后单击以开始制作。

2.选择要安装的系统,这里选择win11专业版系统。

3.制作U盘启动盘之前,备份好U盘里数据,点击确定。

4.等待下载小白pe系统和系统镜像等文件。

5、等待制作U盘,系统进行分区设置。
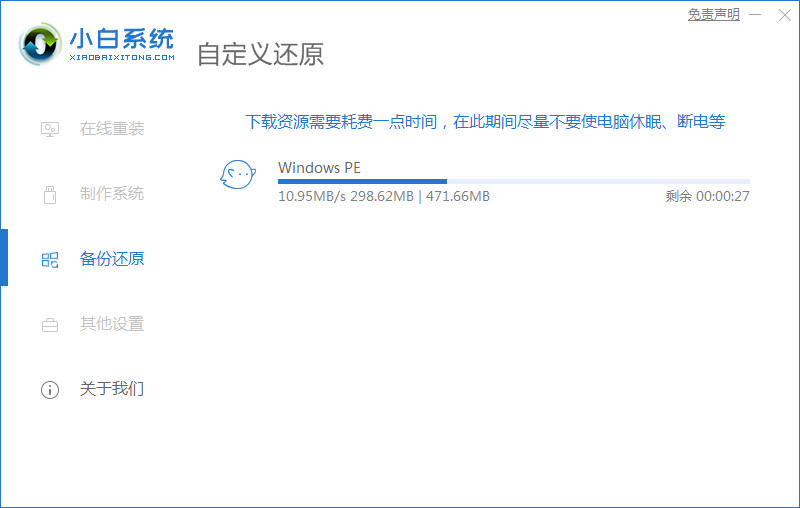
6.成功制作启动u盘,可以单击取消或预览结果。
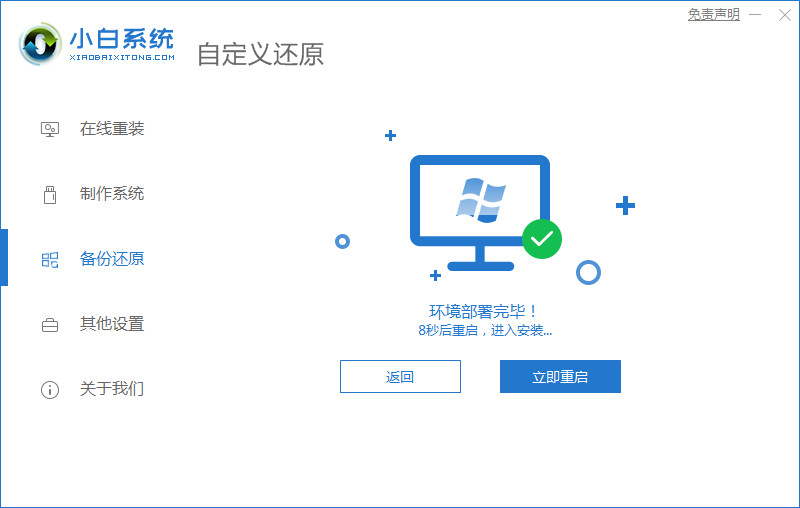
7.将U盘插入需要重装系统的电脑,重新启动按启动快捷键进入bios。选择红色框,然后按Enter进入pe系统
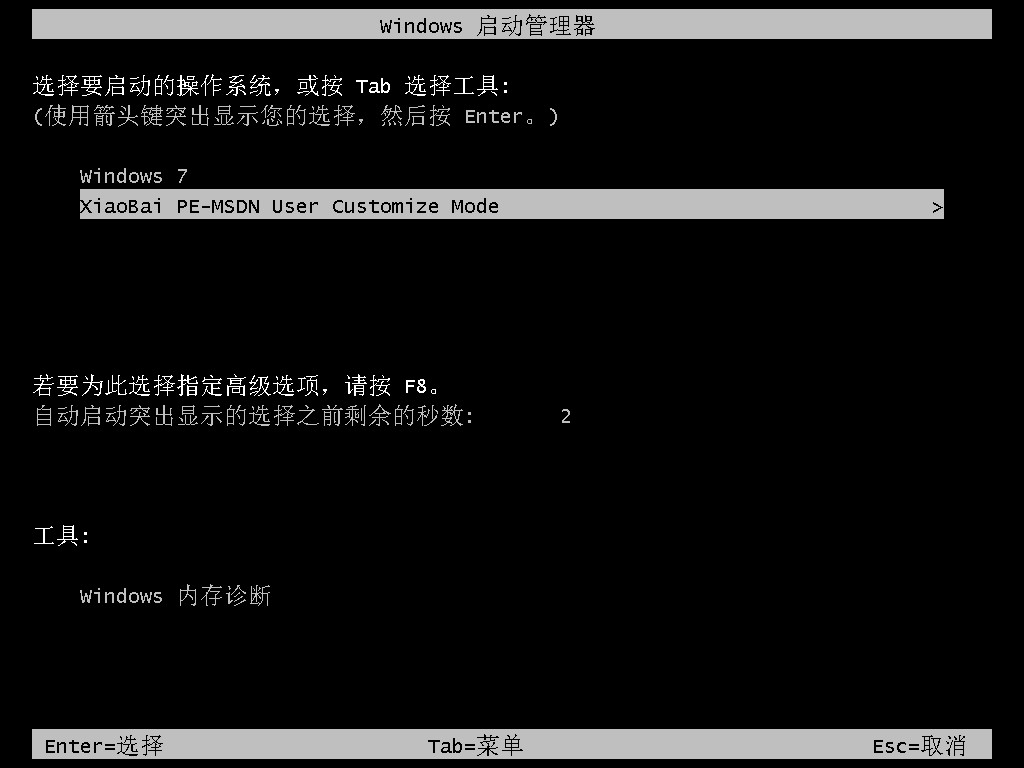
8.进入pe系统后,打开小白安装工具选择要安装的系统版本,点击安装,等待系统安装。
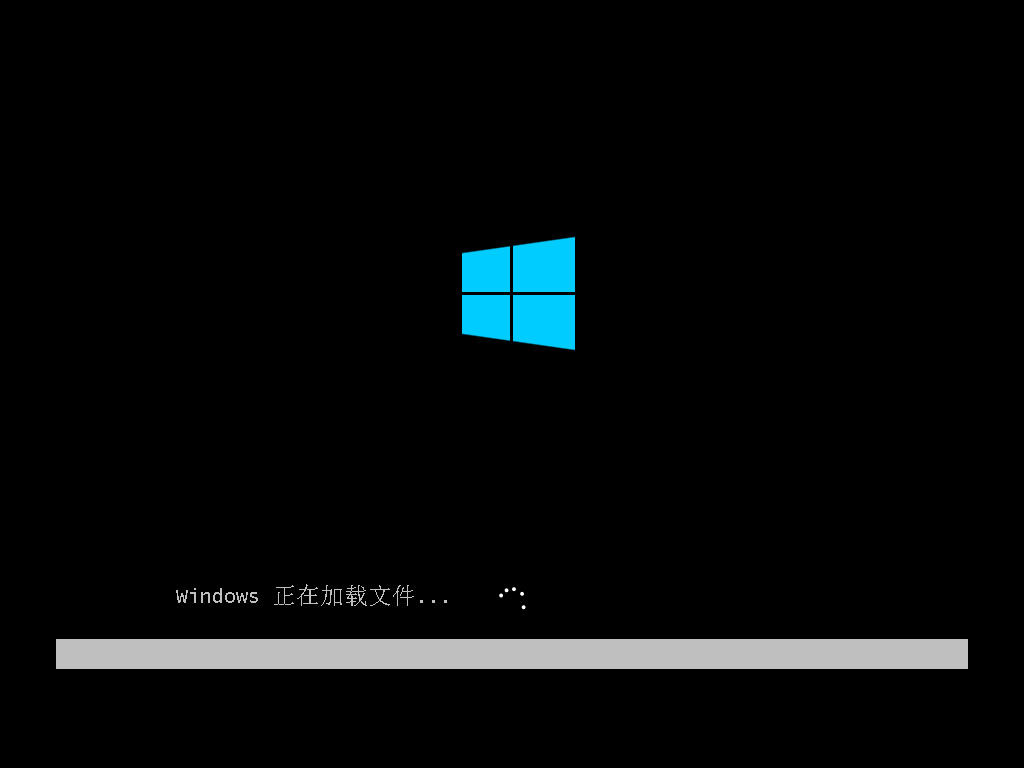
9.系统安装完成后将U盘拔出,重新启动电脑。

10、重启过程只要耐心等待即可。
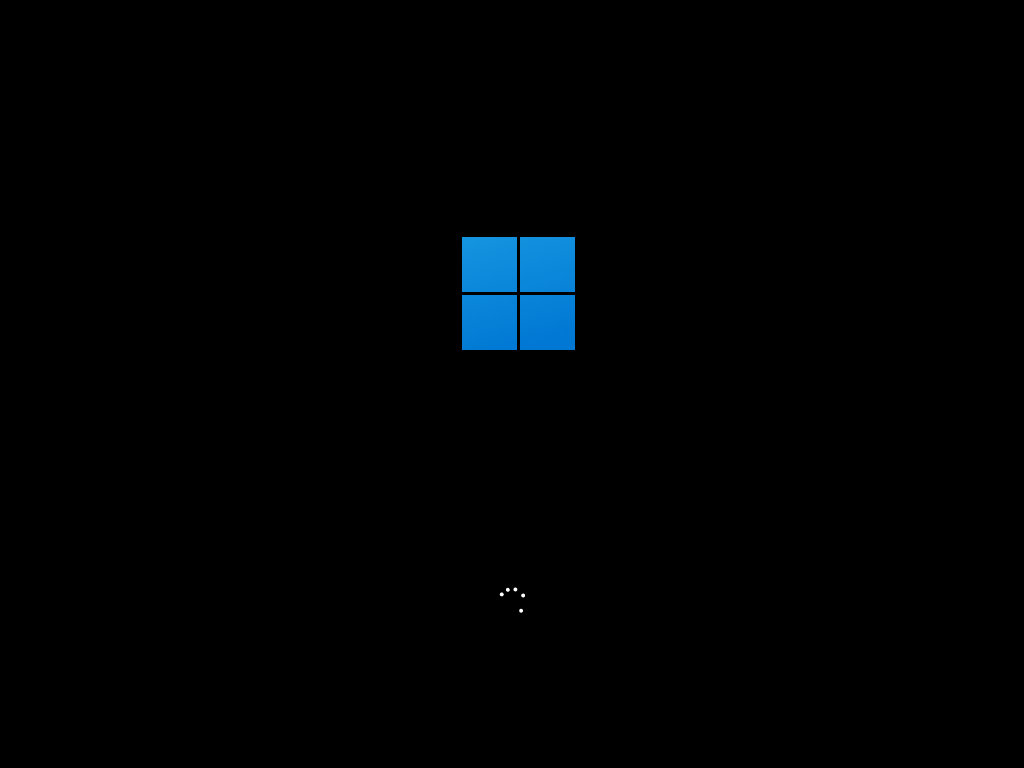
11.重新启动完成后,进入系统桌面。

总结:
1、准备空白的U盘,下载和安装好小白一键重装软件,点击制作系统。
2、选择要下载的电脑系统,等待下载完成。
3、进入电脑pe中,将下载好的电脑系统安装C盘,等待安装完成。
4、拔掉U盘,重启电脑,u盘启动盘装系统就完成了。
 有用
26
有用
26


 小白系统
小白系统


 1000
1000 1000
1000 1000
1000 1000
1000 1000
1000 1000
1000 1000
1000 1000
1000 1000
1000 1000
1000猜您喜欢
- 想知道u盘数据恢复大约多少钱..2023/03/15
- u启动重装系统win10步骤2022/08/22
- 小白u盘重装系统win7步骤和详细教程图..2022/10/16
- 小编教你u盘文件恢复方法2019/03/13
- bios设置u盘启动,小编教你启动教程..2018/09/13
- bios,小编教你华硕主板怎么进入bios..2018/09/10
相关推荐
- 老友U盘重装系统步骤--傻瓜式操作..2022/07/21
- 教你使用u盘启动大师2020/06/22
- 戴尔DellU盘重装系统操作教程..2017/12/15
- win10纯净版u盘制作2020/12/21
- 系统瘫痪了怎么使用u盘装系统教程..2020/08/21
- 如何用u盘重装系统操作教程..2023/02/07

















