小白装机u盘装系统步骤图解
- 分类:U盘教程 回答于: 2022年11月03日 09:41:33
小白装机工具既支持一键重装系统,又支持u盘重装系统,我们可以根据自己喜好来选择系统重装的方法,最终效果其实都是一样的。下面小编就给大家带来小白装机u盘装系统步骤图解。
工具/原料:
系统版本:windows7系统
品牌型号:雷蛇灵刃14
软件版本:小白一键重装系统 v2290
方法/步骤:
借助小白一键重装系统工具u盘装win7系统:
1、小白装机怎么用u盘装系统?先找来一台可用的电脑下载安装好小白一键重装系统工具并点击打开,插入u盘,选择u盘重装系统模式,鼠标点击开始制作。
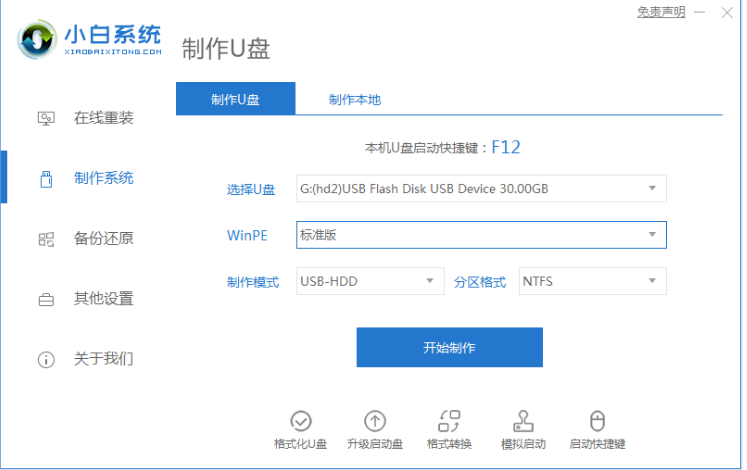
2、选择我们所需要安装的windows操作系统,点击开始制作。
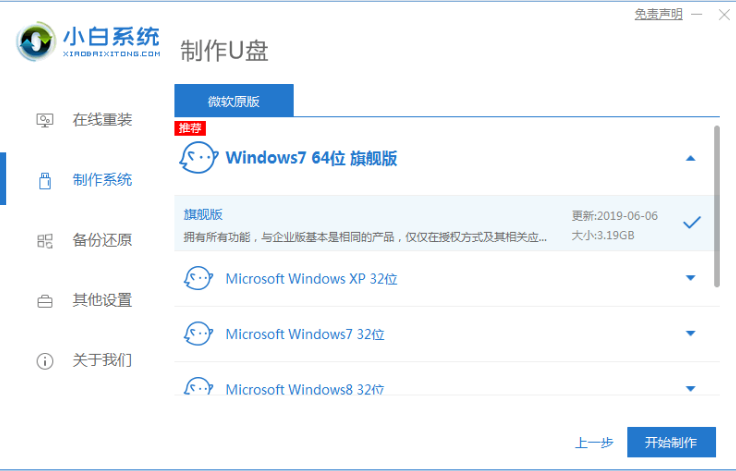
3、软件将会开始自动下载系统镜像以及驱动等等文件,提示完成后,大家可以先预览需要安装的电脑主板的启动热键,然后再拔掉u盘退出。
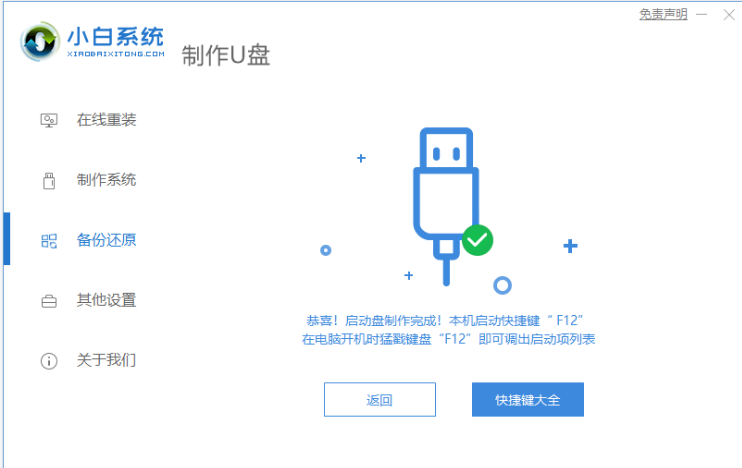
4、插入u盘启动盘进电脑上,开机不断按启动热键进启动页面,选择u盘启动项按回车确定进入到pe选择界面,选择第一项pe系统按回车进入。

5、进入pe系统之后,接着打开桌面上的小白装机工具,然后选择我们需要安装的系统,鼠标点击安装。
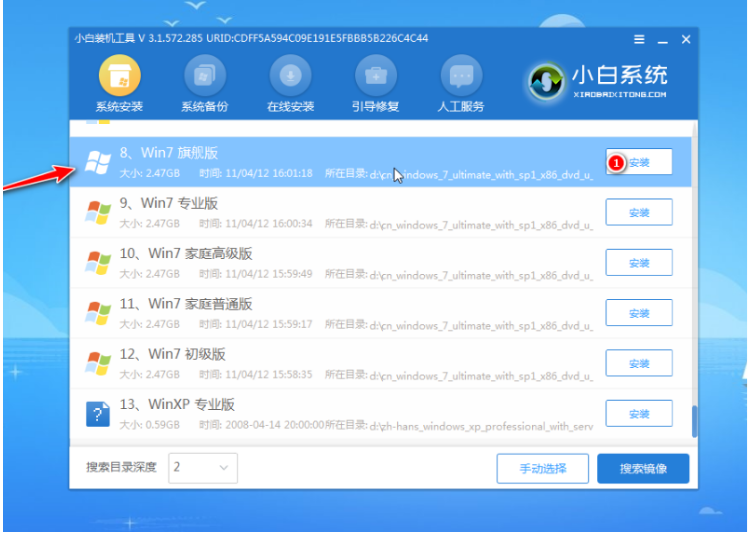
6、一般默认建议我们将系统安装到系统盘c盘,点击开始安装。
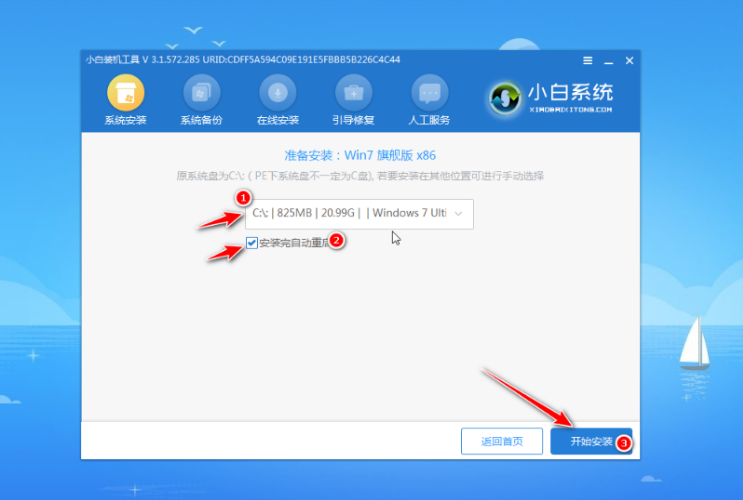
7、提示系统安装完成后,鼠标点击立即重启电脑。

8、耐心等待进入到新的系统桌面即表示安装完成。

注意事项:在装机之前,系统盘有重要资料的话,注意先转移保存好。
总结:
1、打开小白一键重装系统工具制作windows系统u盘启动盘;
2、插入u盘启动盘启动接着进入电脑pe系统;
3、在pe系统内点击打开小白装机工具安装系统;
4、提示系统安装成功后,重启电脑;
5、重启电脑后直至进入新的系统桌面即可正常使用。
 有用
26
有用
26


 小白系统
小白系统


 1000
1000 1000
1000 1000
1000 1000
1000 1000
1000 1000
1000 1000
1000 1000
1000 1000
1000 1000
1000猜您喜欢
- 小编教你金士顿u盘修复工具..2017/09/08
- win7系统安装教程u盘安装步骤..2022/05/18
- win10u盘装机的详细教程2021/04/25
- 怎么用u盘重装系统win102022/06/03
- u盘如何重装系统win10专业版..2022/06/05
- 分享U盘启动盘制作教程2020/11/30
相关推荐
- 教你u大师u盘启动盘制作工具使用方法..2021/05/06
- 华硕主板设置u盘启动项的教程..2022/05/18
- u盘修复工具如何使用2021/02/23
- u盘启动盘如何安装win7 ,小编教你如何..2017/11/23
- U盘系统重装教程2022/06/28
- 笔记本电脑怎么用u盘重装系统的小白教..2021/11/29

















