u盘重装系统win7步骤图文
- 分类:U盘教程 回答于: 2022年11月24日 12:35:00
想要给旧电脑安装系统进行使用的话,较为常用适合的方法就是u盘安装了。有些小伙伴还不清楚具体u盘重装系统win7如何操作,我们需要借助到u盘装机工具得以实现,下面就以windows7系统为例,演示下详细的u盘重装系统win7步骤。
工具/原料:
系统版本:windows7系统
品牌型号:惠普战66五代
软件版本:u启动+装机吧一键重装系统V2290
方法/步骤:
方法一:使用u启动u盘重装系统win7
1、插入u启动盘到电脑接口上,重启电脑出现如下界面时,选择第二个,按回车键。

2、识别U盘里的系统镜像,选择安装磁盘即可。

3、如下图所示勾选,点击确定即可。

4、选择--是。
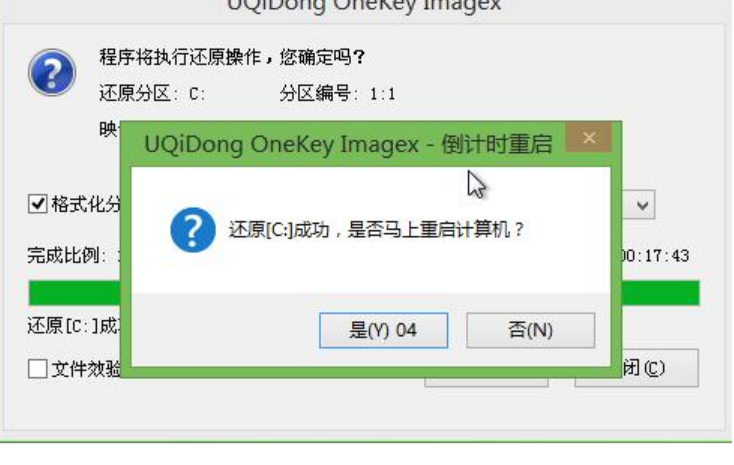
5、重启电脑后跟随系统提示操作,即u盘重装系统win7完成啦。

方法二:借助装机吧工具u盘重装系统win7
1、首先把之前准备好的U盘插入电脑的USB接口上,鼠标点击打开装机吧一键重装系统软件,在制作系统下选择U盘,点击开始制作。

2、选择系统镜像,接着点击开始制作。
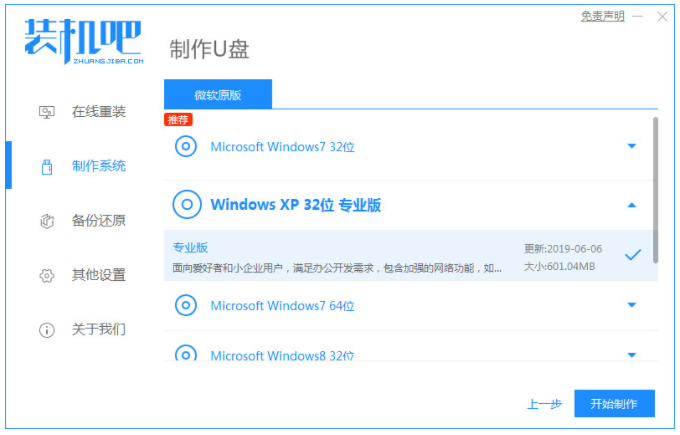
3、此时正式开始下载 Windows PE 镜像还有 Windows 系统镜像了,请大家耐心等待下载完成。
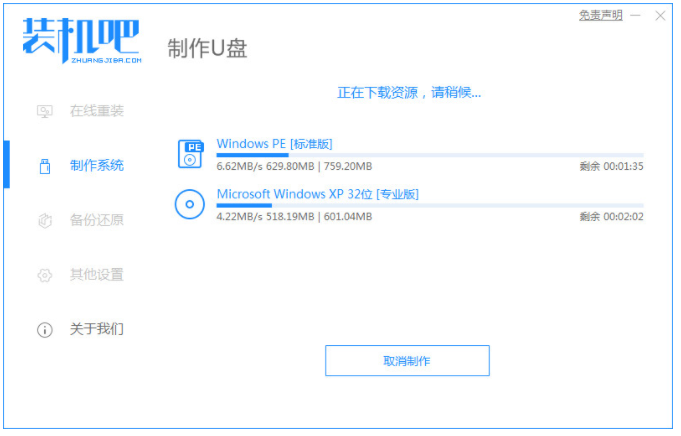
4、制作完成之后,再拔掉 U 盘插入需要重装的电脑接口上。
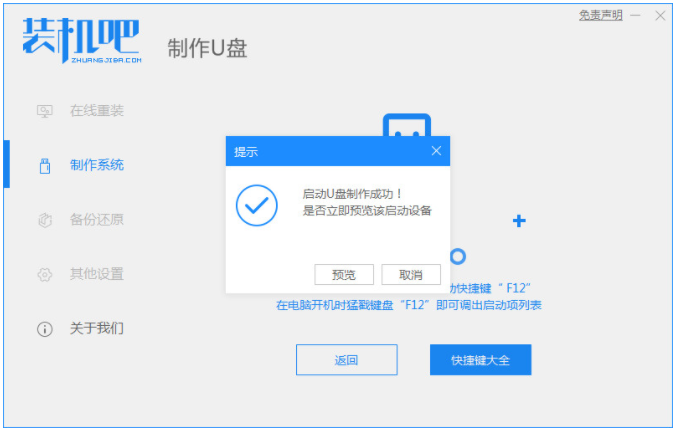
5、同时大家也可以先查看需要重装的电脑的启动热键。
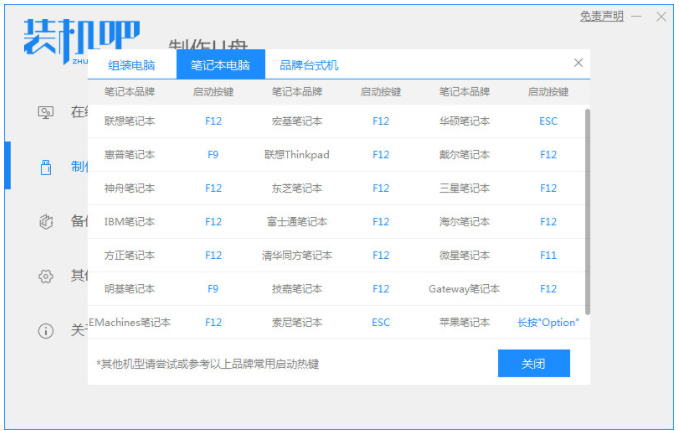
6、电脑开机时不断地按启动热键,选择USB选项,按回车键进入PE系统,即可开始安装系统。

7、系统安装完成会后,点击立即重启电脑按钮。
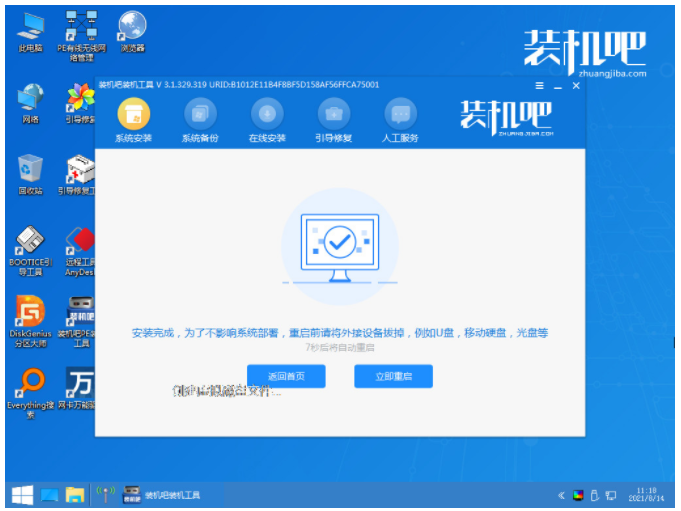
8、直至进入新系统桌面,即说明u盘重装系统win7完成。

总结:
方法一:使用u启动u盘重装系统win7
1、插入U盘启动盘;
2、识别镜像;
3、跟随步骤进行操作。
方法二:借助装机吧工具u盘重装系统win7
1、首先打开工具制作U盘启动盘;
2、拔掉U盘插入到需要重装的电脑接口中,进入pe系统安装;
3、再次点击立即重启电脑直至进入新系统桌面。
 有用
26
有用
26


 小白系统
小白系统


 1000
1000 1000
1000 1000
1000 1000
1000 1000
1000 1000
1000 1000
1000 1000
1000 1000
1000 1000
1000猜您喜欢
- 华硕怎么进入bios,小编教你进入教程..2018/08/15
- 小白U盘制作方法2022/12/05
- 教你u盘制作启动盘2019/02/19
- 小白U盘启动盘制作教程图解..2022/12/30
- 如何制作u盘系统安装盘2022/04/30
- u盘启动软件哪个好用2022/03/09
相关推荐
- u盘启动盘制作工具软件哪个好..2021/09/30
- 电脑如何制作u盘启动盘安装win7系统..2022/12/02
- 小白一键重装系统u盘重装教程..2023/04/07
- 电脑怎么重装系统u盘重装win xp..2023/02/06
- 联想安装电脑系统教程bios设置..2022/11/21
- 最全面u大师制作u盘启动盘教程..2019/04/09

















