u盘怎么装系统win10
- 分类:U盘教程 回答于: 2022年12月01日 11:21:50
利用u盘重装系统是目前十分常用的重装系统的方法步骤,需要借助到好用的装机工具才能轻松实现。那么具体u盘怎么装系统呢?下面小编就给大家展示下简单好用的u盘装系统步骤教程。
工具/原料:
系统版本:windows10系统
品牌型号:华硕a豆15
软件版本:咔咔装机一键重装系统工具v2290+1个8g以上的空白u盘
方法/步骤:
u盘装系统步骤教程:
1、自行在可用的电脑上下载安装好咔咔装机一键重装系统工具并打开,插入空白u盘,选择u盘重装栏目,选择开始制作。
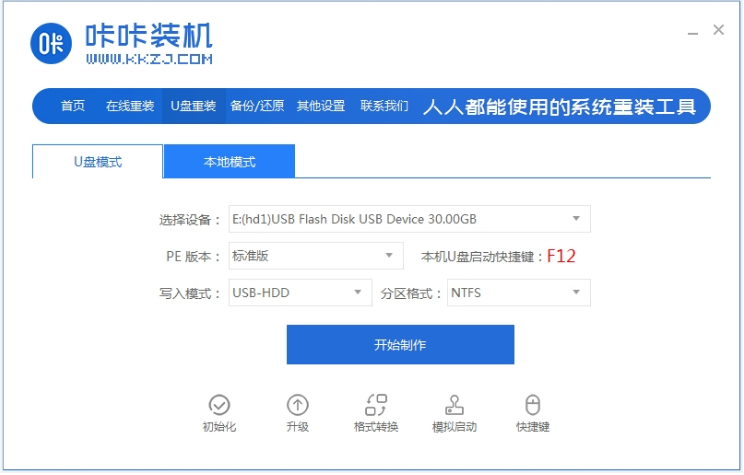
2、选择需要的win10系统,点击开始制作启动盘。
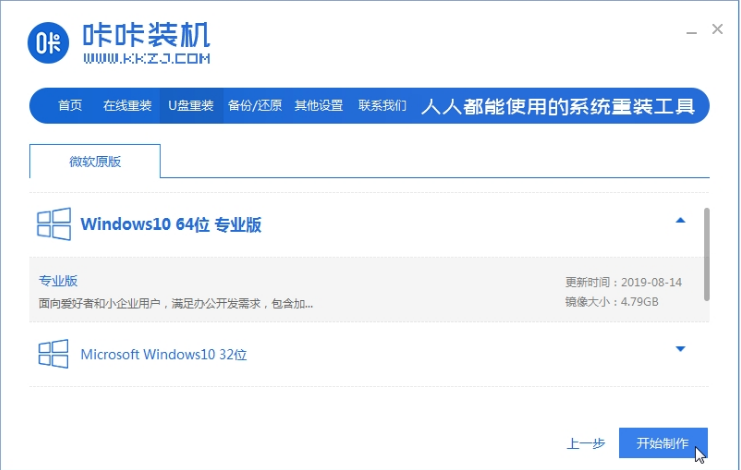
3、耐心等待制作u盘启动盘成功后,大家可以先预览需要安装的电脑主板的启动热键,再拔除u盘退出。
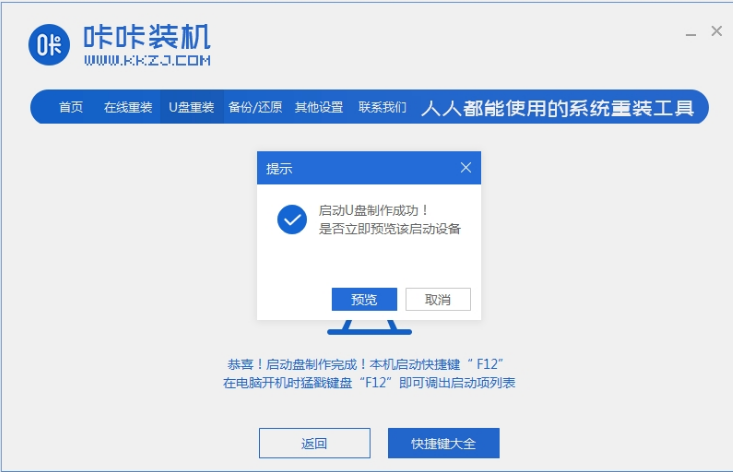
4、插入启动盘进电脑上,开机不断按启动热键进启动页面,选择u盘启动项按回车进入到pe系统内。
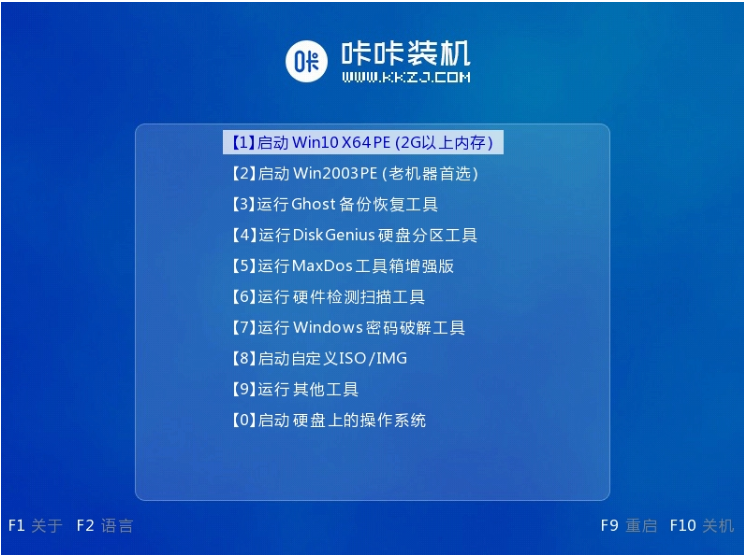
5、在pe系统内点击打开咔咔装机工具,选择需要的win10系统安装到系统盘c盘,安装完成后点击重启电脑。

6、直至电脑进入到win10系统桌面即表示安装成功。
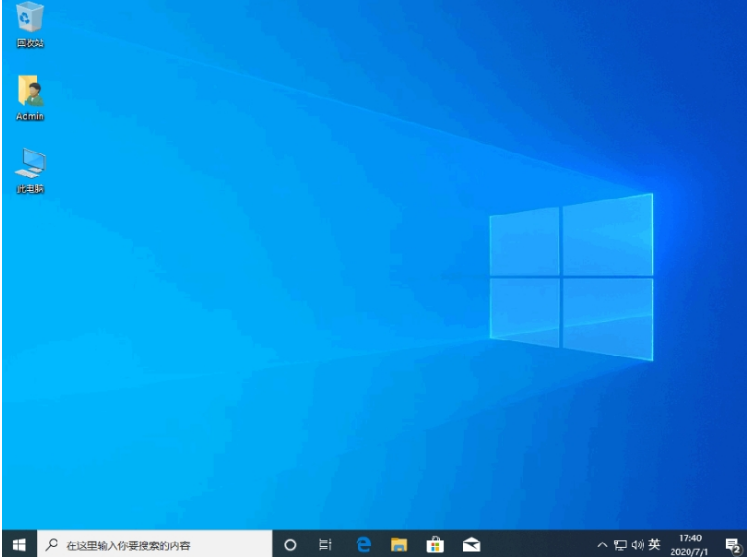
注意事项:电脑重装之前注意备份好系统盘的重要资料,避免数据丢失。建议关闭电脑杀毒软件,避免被拦截导致安装失败。
总结:
以上便是借助咔咔装机u盘装系统步骤教程,操作十分简便,即便是电脑新手小白都能轻松安装,有需要的小伙伴们可参照教程操作哦。
 有用
26
有用
26


 小白系统
小白系统


 1000
1000 1000
1000 1000
1000 1000
1000 1000
1000 1000
1000 1000
1000 1000
1000 1000
1000 1000
1000猜您喜欢
- 电脑如何在u盘装win7系统2022/12/31
- 大白菜u盘装系统设置u盘启动教程图文..2022/12/05
- u盘安装win10,小编教你u盘安装win10的..2018/09/12
- 七彩虹主板电脑如何设置U盘启动项..2020/05/28
- U盘怎么重装电脑系统2022/07/06
- 电脑怎么用u盘重装系统win10..2022/09/07
相关推荐
- 戴尔U盘重装系统xp具体操作步骤..2021/07/25
- 正版windows官网系统下载安装方法..2022/03/18
- U盘装系统进不去引导界面怎么解决..2022/09/02
- u盘安装操作系统win7怎么操作..2022/12/26
- 如何使用u盘给笔记本做系统,小编教你..2017/11/30
- u盘重装系统电脑里的东西还在吗..2023/03/08

















