u盘启动盘制作工具如何使用
- 分类:U盘教程 回答于: 2022年12月14日 11:45:20
u盘启动盘制作工具如何使用?帮大家评论里面想要用U盘来进行系统重装的话,最好是能够提前先制作好U盘启动盘,这其实离不开制作工具的使用,下面是小编的具体操作。
工具/原料:
系统版本:win10、win11
品牌型号:联想yoga13
软件版本:小鱼一键重装系统V1870、小白一键重装系统V2209
方法/步骤:
方法一:使用小鱼一键重装系统工具的制作U盘系统功能安装win10
1、u盘启动盘制作工具如何使用,首先将u盘插到电脑当中,打开【小鱼一键重装系统】工具,在页面中选中制作系统,点击开始制作。

2、选中win10的镜像,点击页面下方的【开始制作】。

3、开始制作pe系统和下载镜像文件,我们需等待下载完成。
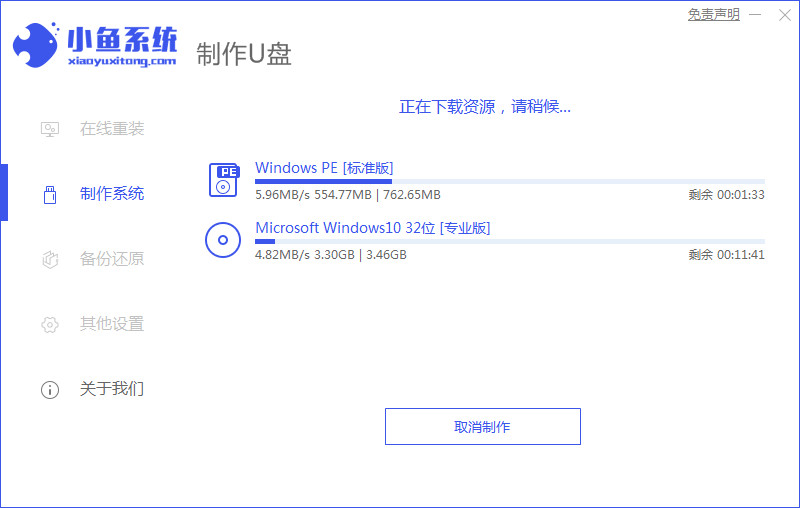
4、下载完成后,将软件退出,重启电脑即可。

5、在开机启动的页面,我们按启动热键选择uefi引导下的u盘启动项。
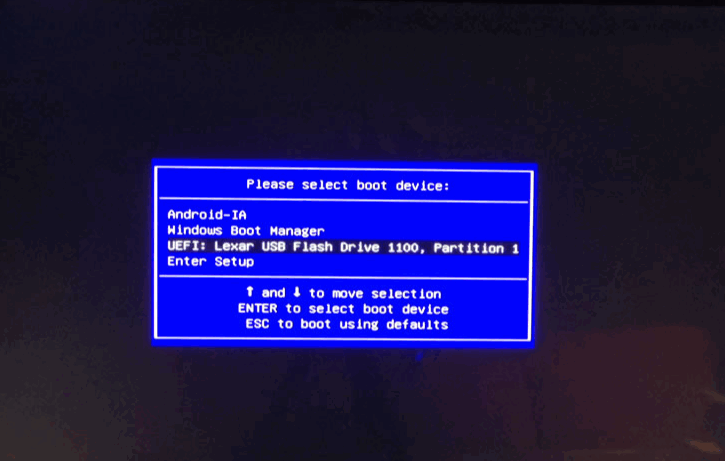
6、此时装机工具会自动进行安装系统的操作,我们耐心等待安装完成。

7、系统安装完成,选中下方【立即重启】按钮。

8、最后重启会进入到新的页面当中,此时系统安装完成。

方法二:使用小白一键重装系统工具通过制作系统功能完成U盘启动制作
1、首先下载小白系统软件,接着插入U盘,利用软件在线制作U盘的方式。
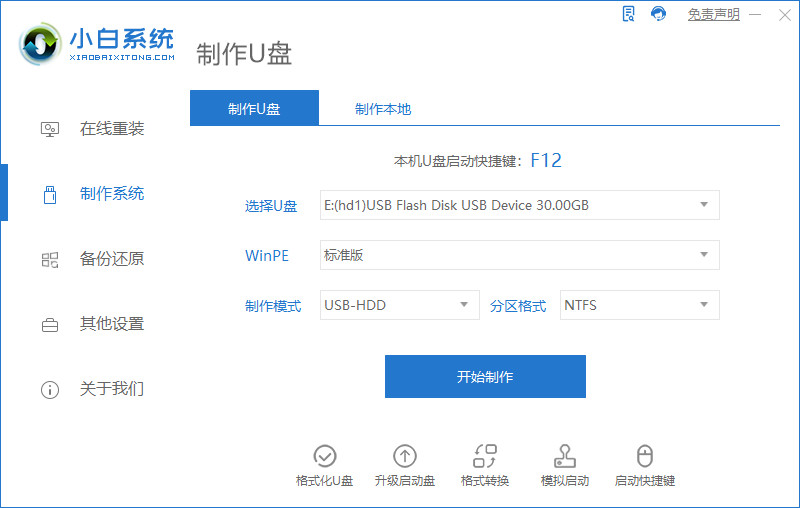
2、选择自己想要的微软系统安装。
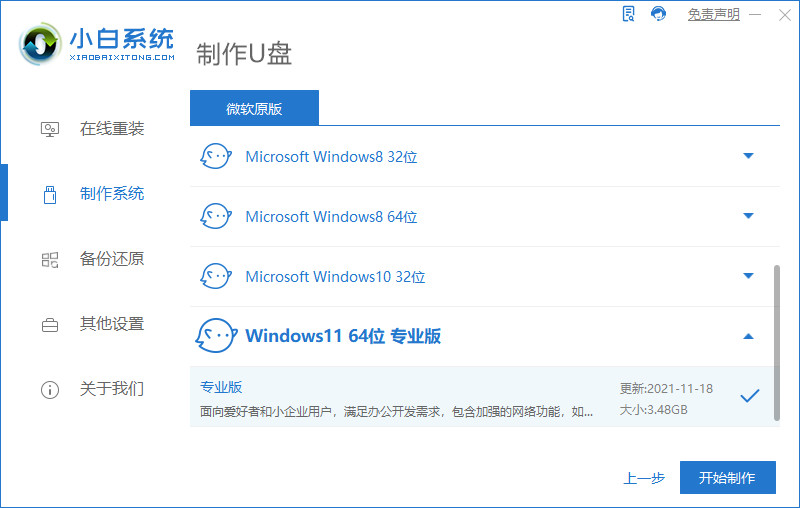
3、做好U盘内的文件保存,然后点击确定。开始制作启动U盘。

4、开始pe资源的下载。
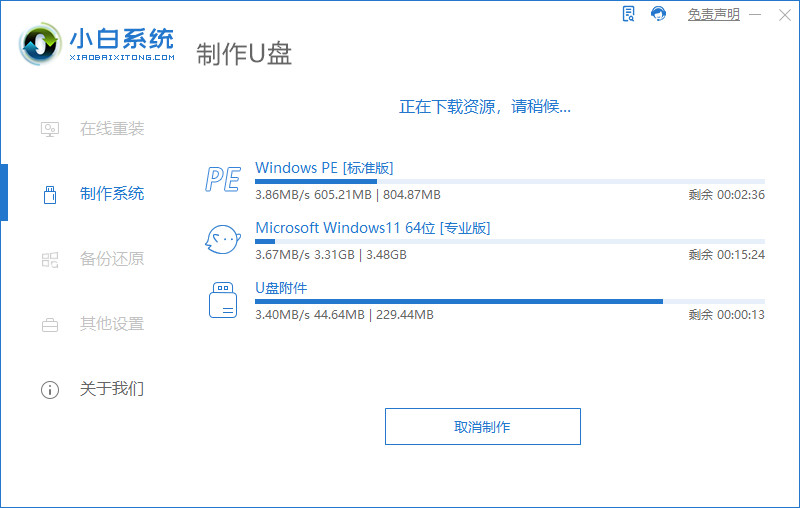
5、开始制作启动U盘,删除设备分区。

6、制作启动盘之后,开启预览设备。

7、进入到代码页面,选择并点击boot。

8、正式安装win11.

9、安装完成后,拔掉外接U盘,准备重启电脑。

10、准备电脑的开机重启。
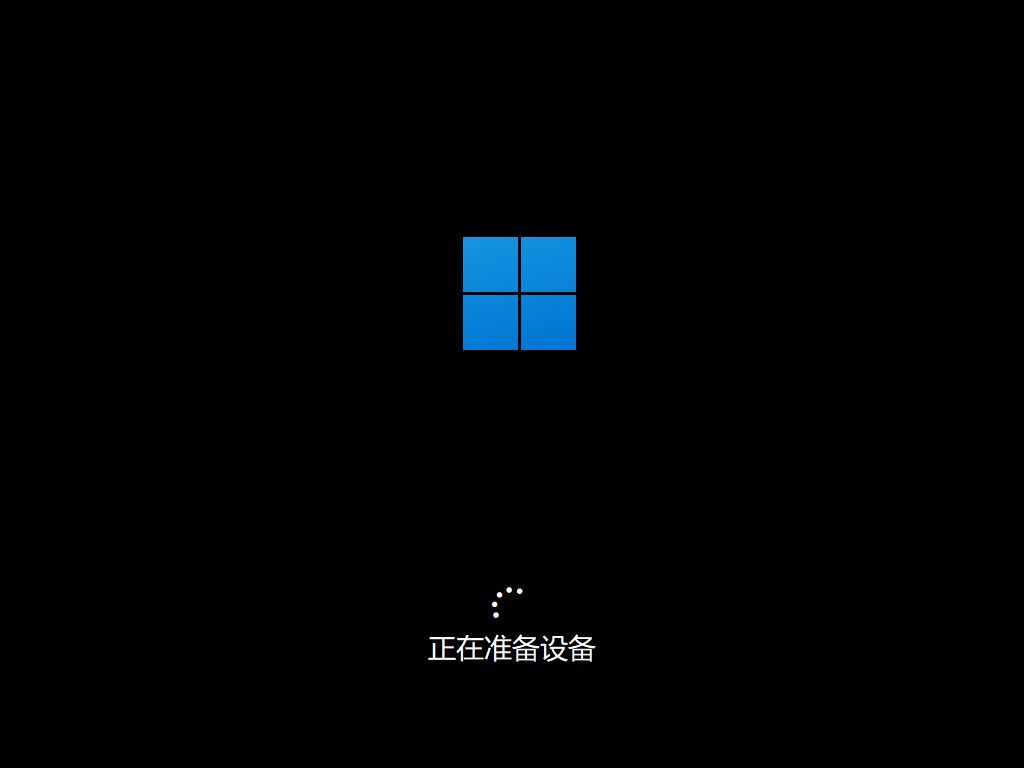
11、电脑重启完毕。

总结:以上就是u盘启动盘制作工具如何使用的方法,可以通过使用小鱼一键重装系统工具的制作U盘系统功能安装win10或者使用小白一键重装系统工具通过制作系统功能完成U盘启动制作。
 有用
26
有用
26


 小白系统
小白系统


 1000
1000 1000
1000 1000
1000 1000
1000 1000
1000 1000
1000 1000
1000 1000
1000 1000
1000 1000
1000猜您喜欢
- 老司机教你u盘安装win7系统教程..2019/01/25
- u盘安装重装系统步骤图解教程..2021/04/07
- 电脑系统重装使用U盘的步骤教程..2021/12/17
- 戴尔电脑如何使用u盘重装win10系统..2021/07/29
- 台式机usb启动系统重装步骤教程..2023/03/11
- u盘启动盘制作工具软件哪个好..2022/07/14
相关推荐
- 盈通u盘启动,小编教你盈通主板怎么设..2017/12/30
- 一键u盘v3.3如何安装系统,小编教你如..2018/11/21
- u盘启动盘制作工具软件哪个好用..2022/05/07
- u盘监测工具,小编教你怎么检测U盘..2018/03/10
- 金士顿u盘怎么样,小编教你如何选择一..2018/01/16
- u盘pe系统怎么进入?2022/09/24

















