小白一键重装系统u盘重装如何操作
- 分类:U盘教程 回答于: 2022年12月15日 09:24:00
我们的电脑有时候会出现故障问题,而且还无法排除,这时候我们就想到了一个比较万能的方法,通过u盘进行重装来修复解决故障,那么小白一键重装系统u盘重装怎么操作呢?下面,小编就把小白一键重装系统u盘重装教程分享给大家。
工具/原料:
系统版本:windows系统
品牌型号:华硕VivoBook14
软件版本:小白一键重装系统 v2990
方法/步骤:
方法一:小白一键重装系统制作u盘重装win7系统
1、小白一键重装系统u盘重装怎么操作呢?首先在可用的电脑下载安装好小白一键重装系统工具,点击打开,插入u盘到电脑,选择u盘重装系统模式,点击开始制作按钮。

2、选择我们需要安装的windows操作系统,点击开始制作即可。
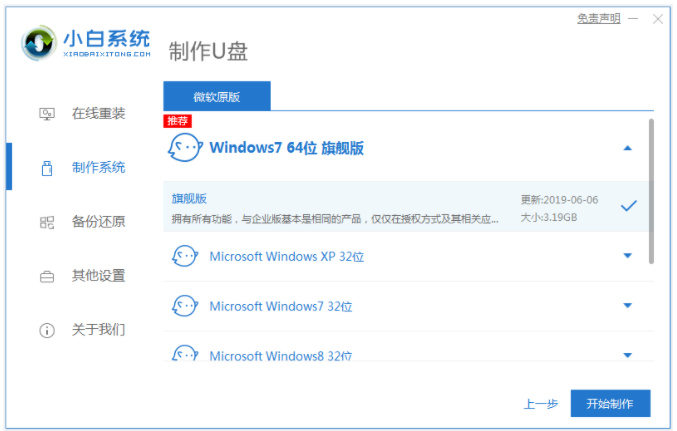
3、自动下载系统镜像以及驱动等等相关文件,提示完成后,可以先预览需要安装的电脑主板的启动热键,再拔除u盘退出即可。
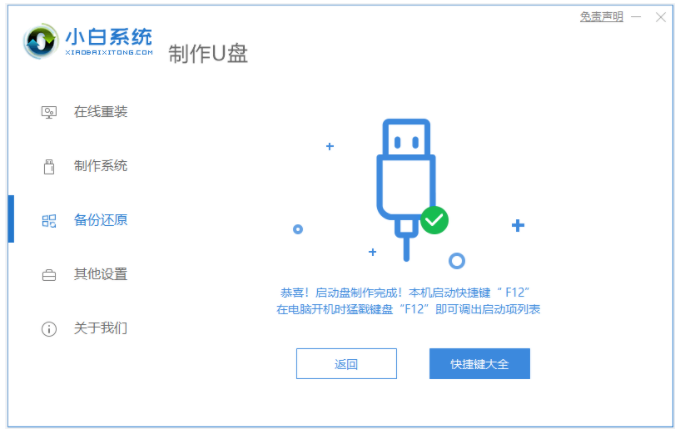
4、插入u盘启动盘进电脑上,开机不断按启动热键进启动界面,选择u盘启动项按回车确定进入到pe界面,选择第一项pe系统按回车键进入。

5、进入pe系统界面之后,点击打开小白装机工具,选择我们需要安装的系统,点击安装即可。
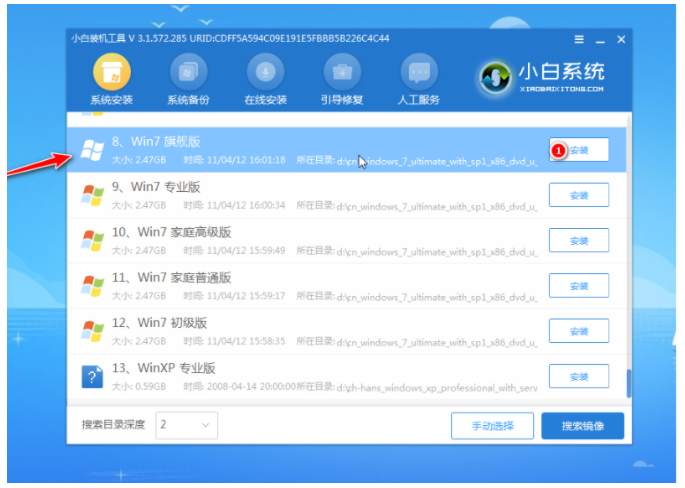
6、通常默系统安装到系统盘c盘,点击开始安装即可。
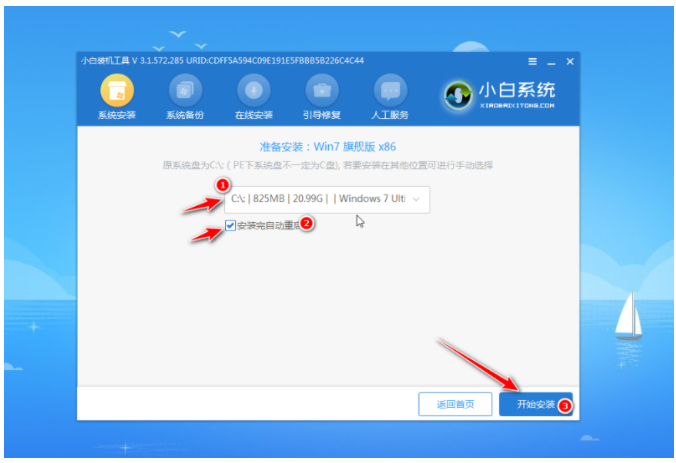
7、当提示系统安装完成之后,点击立即重启即可。
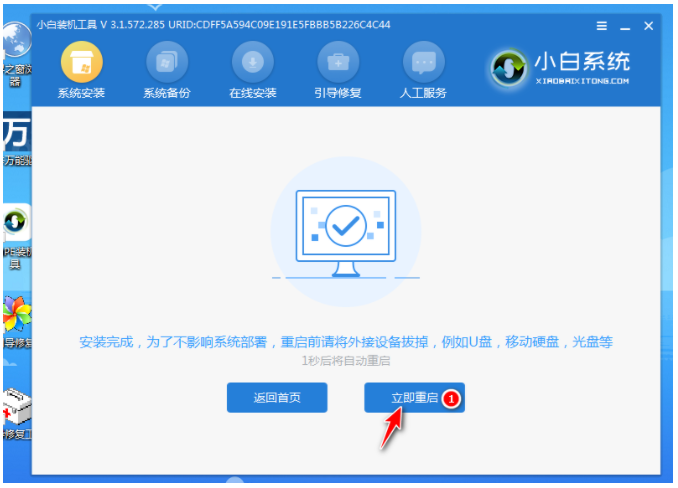
8、耐心等待,直至进入到新的系统桌面即说明安装完成。

方法二:小白一键重装系统u盘重装win10系统
1、下载安装小白一键重装系统工具到电脑上,选择制作U盘,点击开始制作。
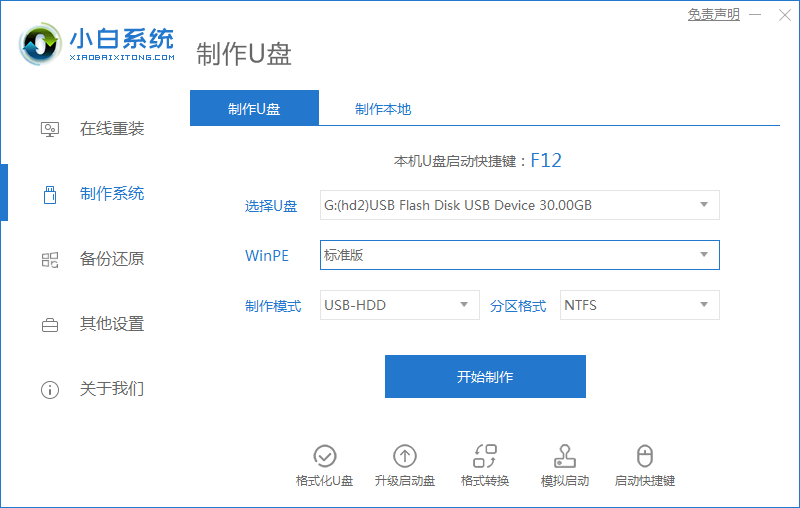
2、选择我们需要安装的系统,点击开始制作。
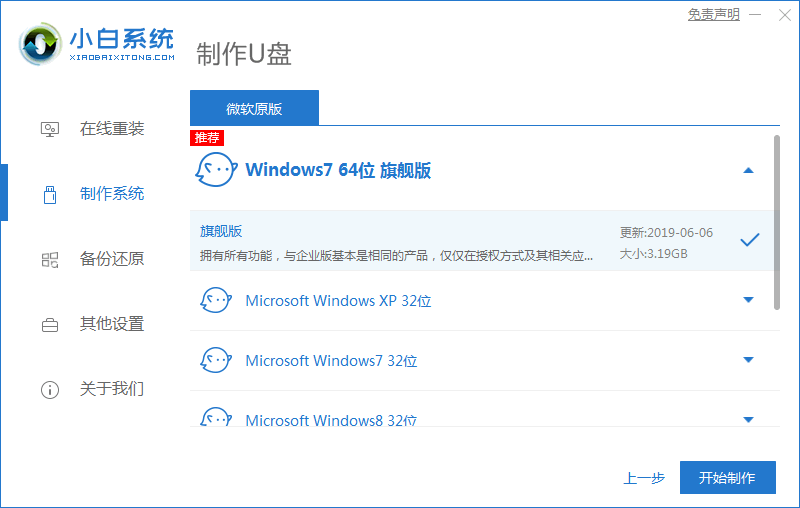
3、制作启动盘之前确定已备份好U盘资料,点击开始制作即可。
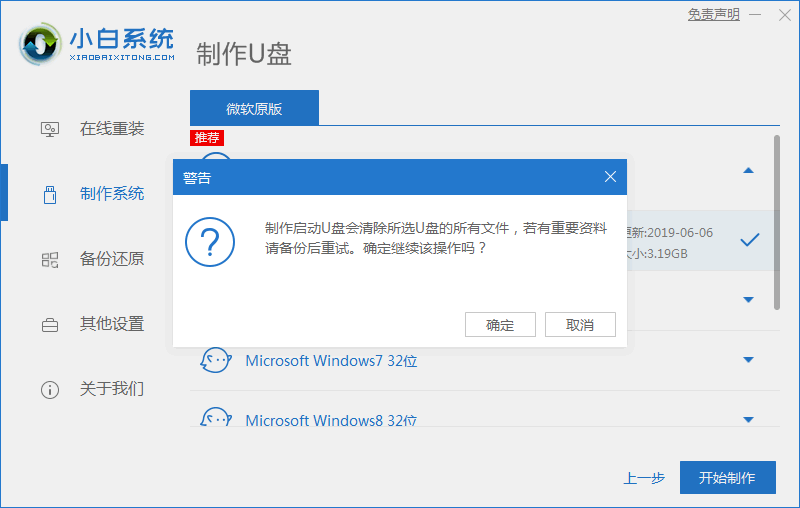
4、耐心等待装机软件下载PE系统等等相关资料。
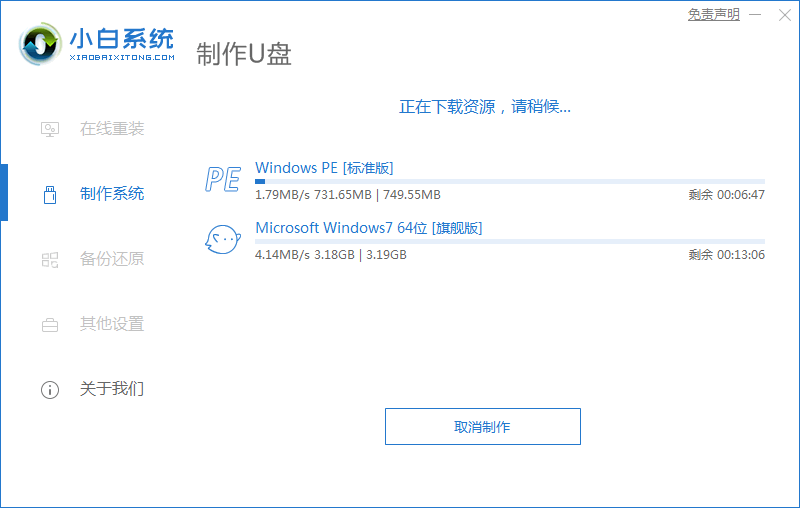
5、提示U盘制作完成之后,点击返回,点击立即重启电脑。
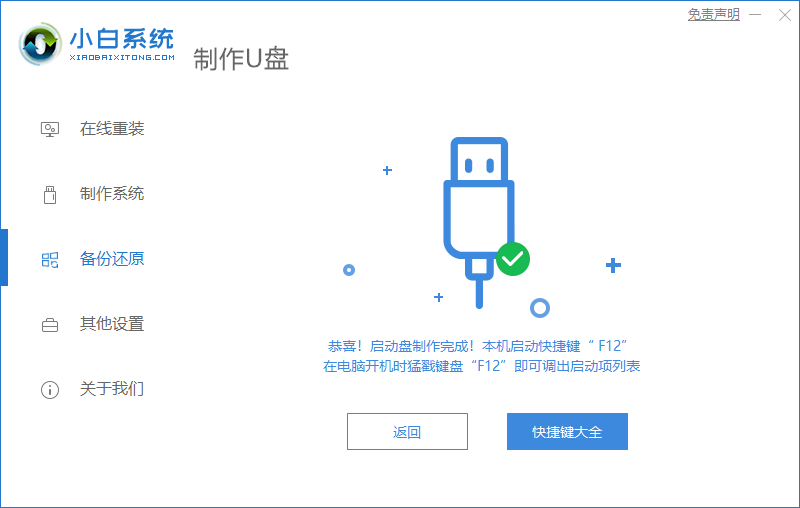
6、重启电脑之后进入启动管理器界面,选第二项按回车。

7、耐心等待系统自动安装,无需我们手动操作。
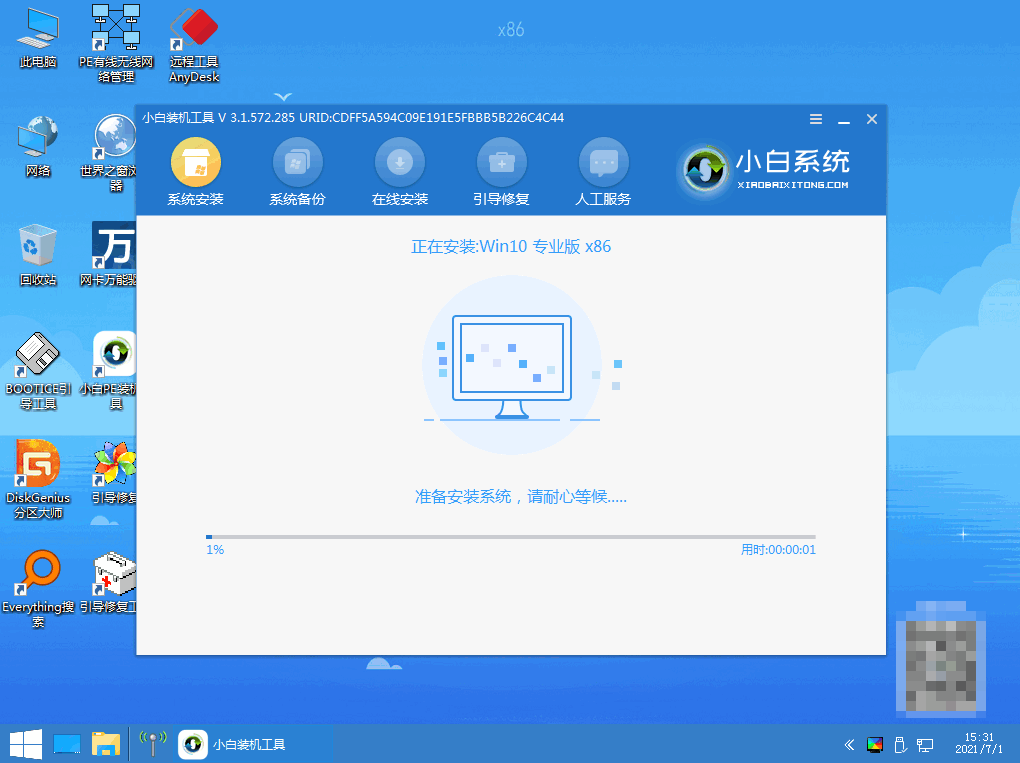
8、当电脑提示安装结束之后,点击立即重启。
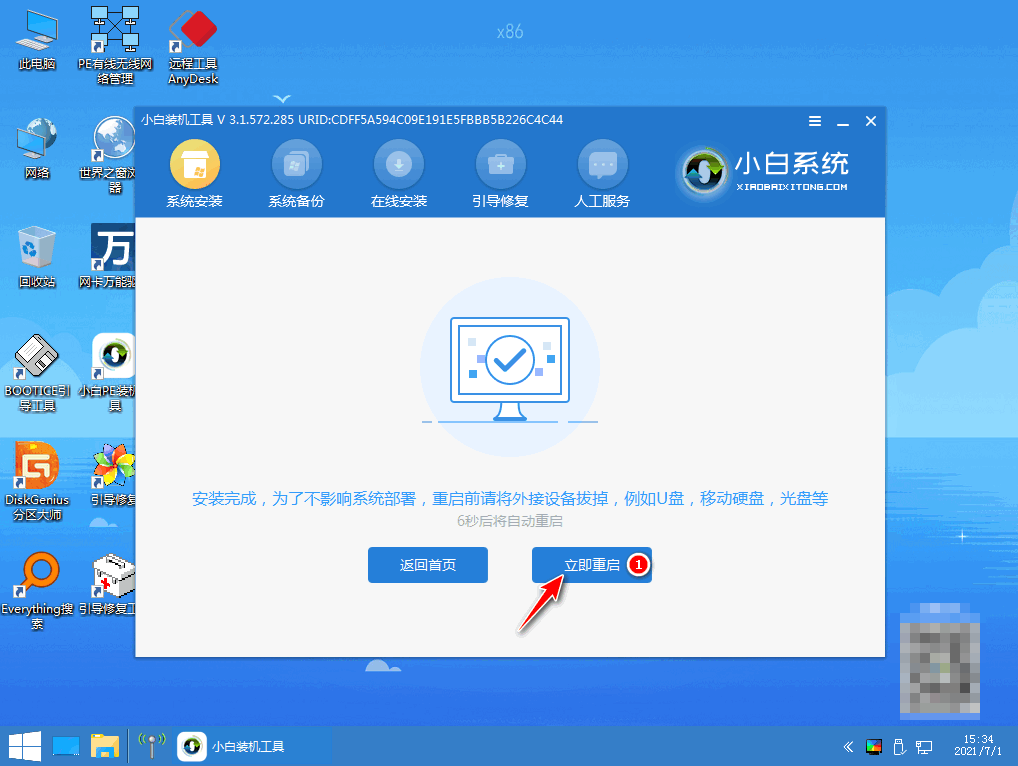
9、重启电脑之后进入win10桌面,即说明重装系统完成。
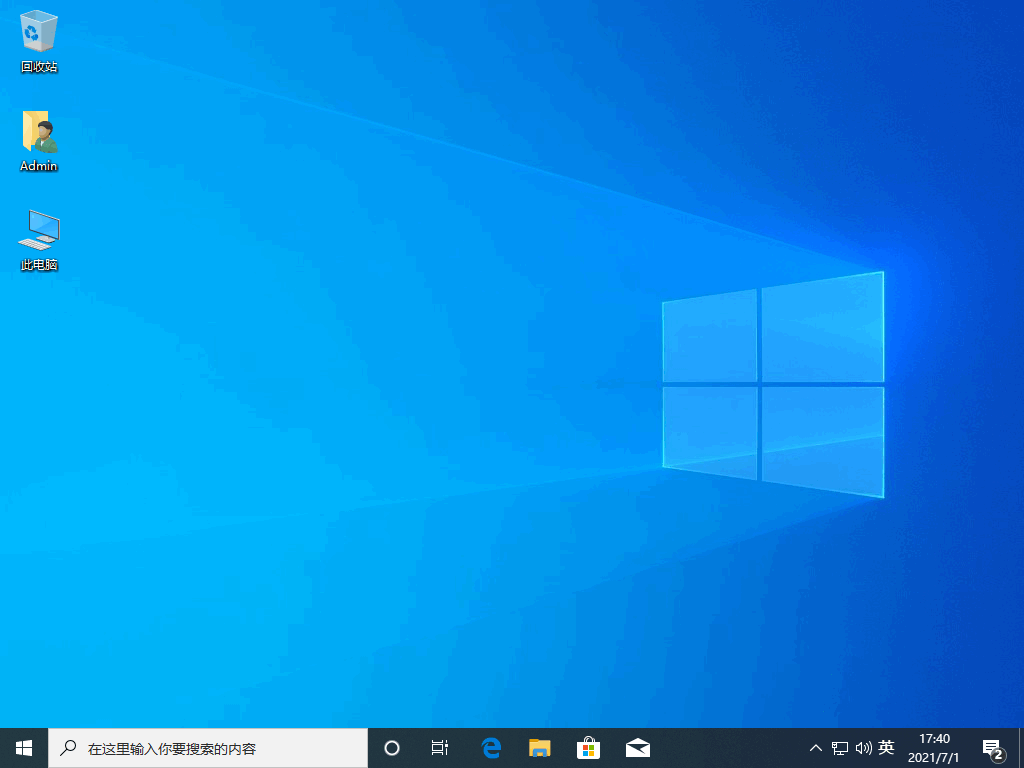
总结:
方法一:小白一键重装系统制作u盘重装win7系统
1、打开小白一键重装系统工具制作windows系统u盘启动盘;
2、插入u盘启动盘启动选择进入电脑pe系统;
3、在pe系统上点击打开小白装机工具安装系统;
4、系统安装成功后,点击重启电脑,直至进入新系统即可。
方法二:小白一键重装系统u盘重装win10系统
1、打开小白一键重装系统,选择制作U盘开始制作;
2、选择系统开始制作,重启电脑后进入启动管理器;
3、安装完成之后重启电脑,直至进入win10桌面即完成。
 有用
26
有用
26


 小白系统
小白系统


 1000
1000 1000
1000 1000
1000 1000
1000 1000
1000 1000
1000 1000
1000 1000
1000 1000
1000 1000
1000猜您喜欢
- u盘安装系统下载与安装2021/01/25
- u盘启动盘制作工具软件哪个好用..2022/05/07
- 戴尔台式机bios设置u盘启动2017/06/16
- u盘损坏如何修复,小编教你u盘损坏如何..2018/02/11
- 怎么把u盘变成系统安装盘2022/04/25
- u盘装系统步骤,小编教你U盘如何安装系..2017/12/23
相关推荐
- 金士顿u盘数据恢复工具完整版教程..2023/02/07
- 华硕笔记本U盘重装系统如何操作..2023/04/15
- 图文演示u盘随身系统win10制作教程..2021/03/24
- 联想如何设置u盘启动为第一启动项..2022/07/08
- 大白菜u盘启动盘制作教程图解..2022/08/03
- bios设置u盘启动的步骤2022/12/03

















