u盘安装系统win10专业版
- 分类:U盘教程 回答于: 2022年12月23日 14:04:00
u盘主要用来保存或迁移各种文件,还可以制作成启动盘用以安装系统等。那么如何使用u盘安装系统win10专业版?下面来给大家展现下u盘安装系统win10专业版的方法。
工具/原料:
系统版本:win10专业版
品牌型号:华为MateBook X Pro
软件版本:小白一键重装系统 v2990
方法一:一键重装win10系统
这种方法是在电脑可以正常使用的情况下在线安装,具体步骤如下:
1、首先下载安装小白一键重装系统软件,打开后选择在线重装,点击要安装的系统,点击下一步。
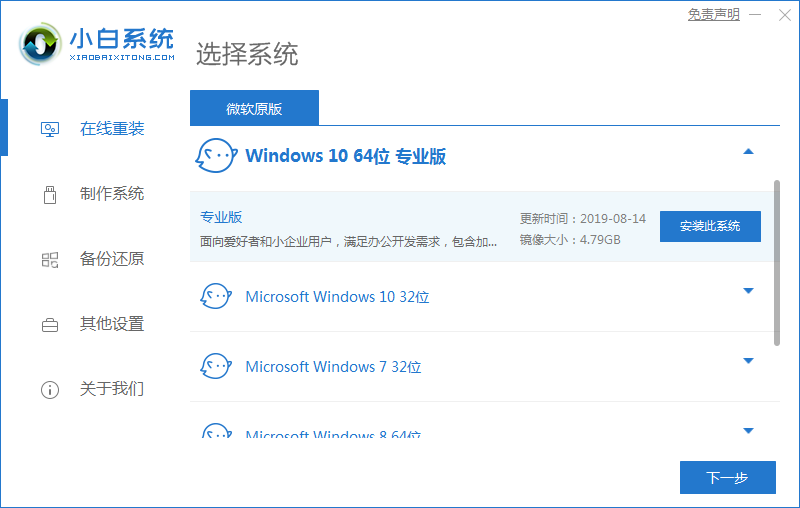
2、等待软件下载搜集安装系统所需要的各种资源。
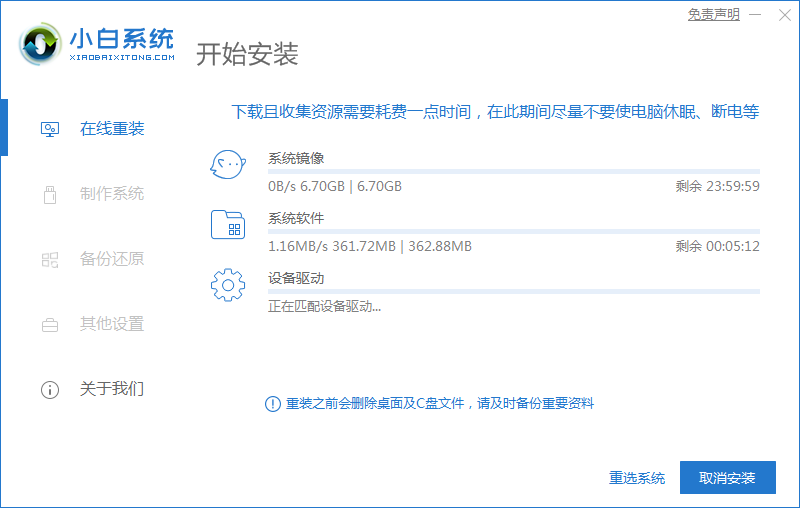
3、提示系统安装环境部署完毕后,点击立即重启。
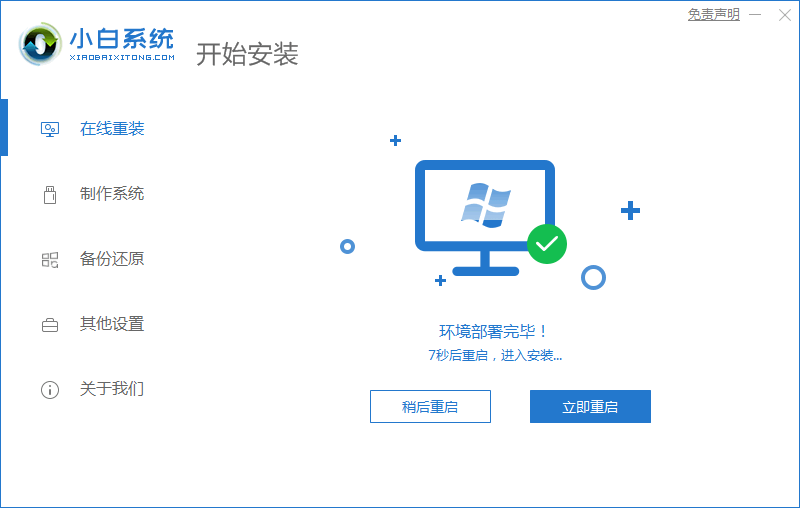
4、进入启动管理器界面,选择第二项回车。
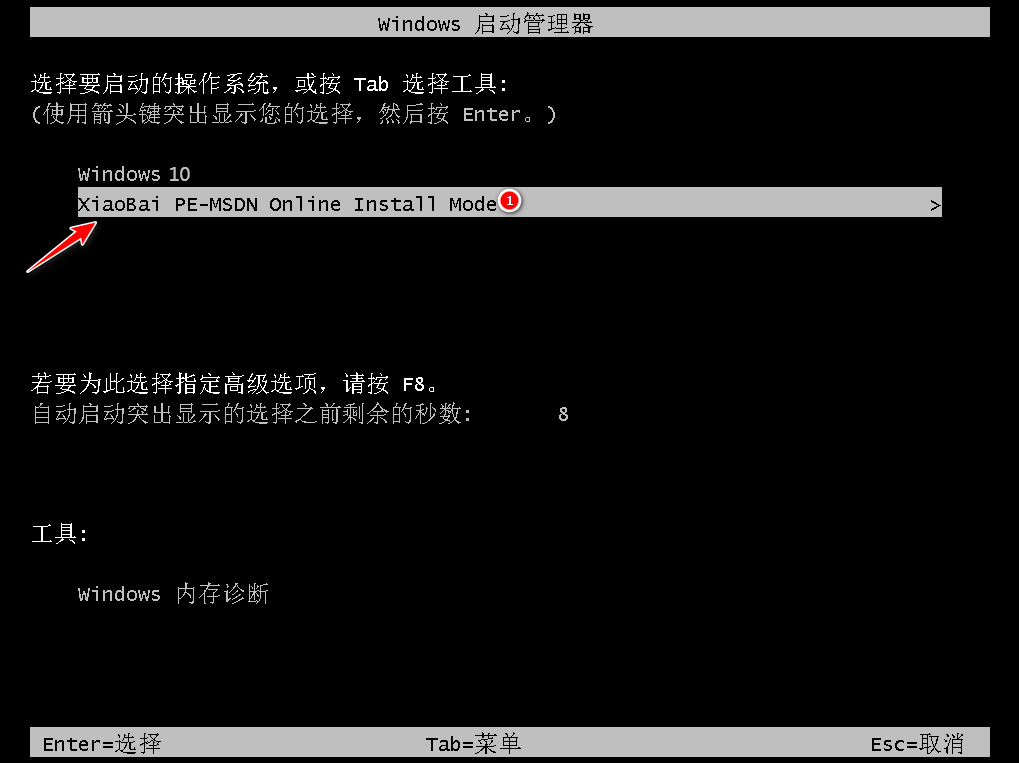
5、等待系统格式化分区自动安装。
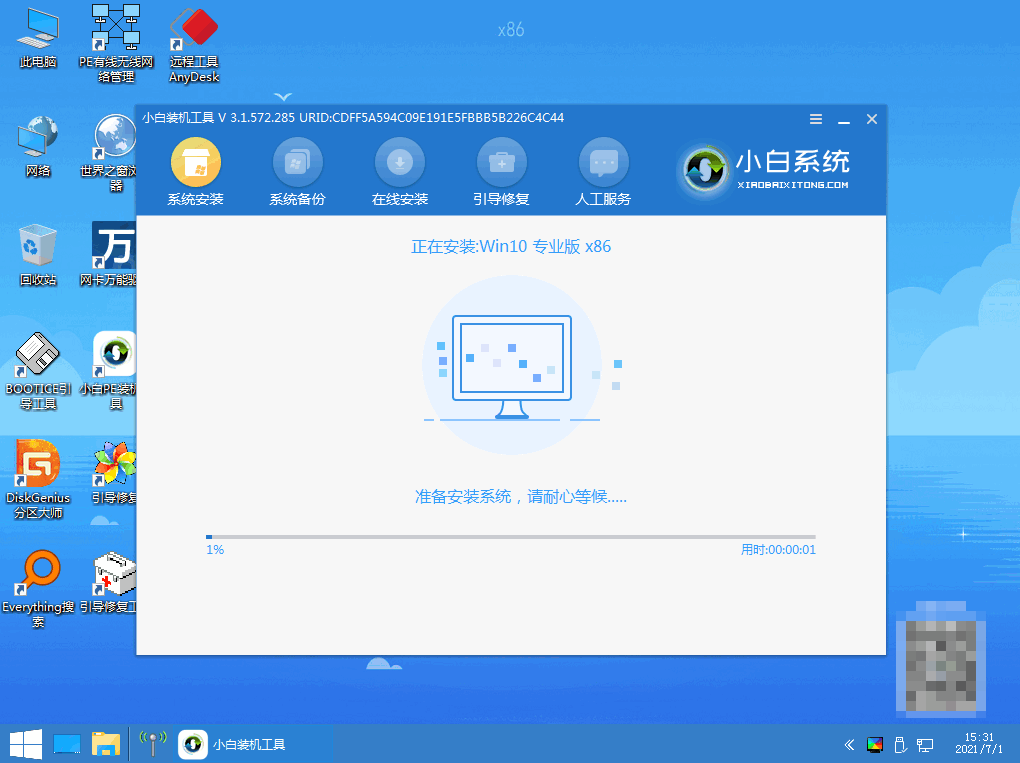
6、安装完后点击自动重启。
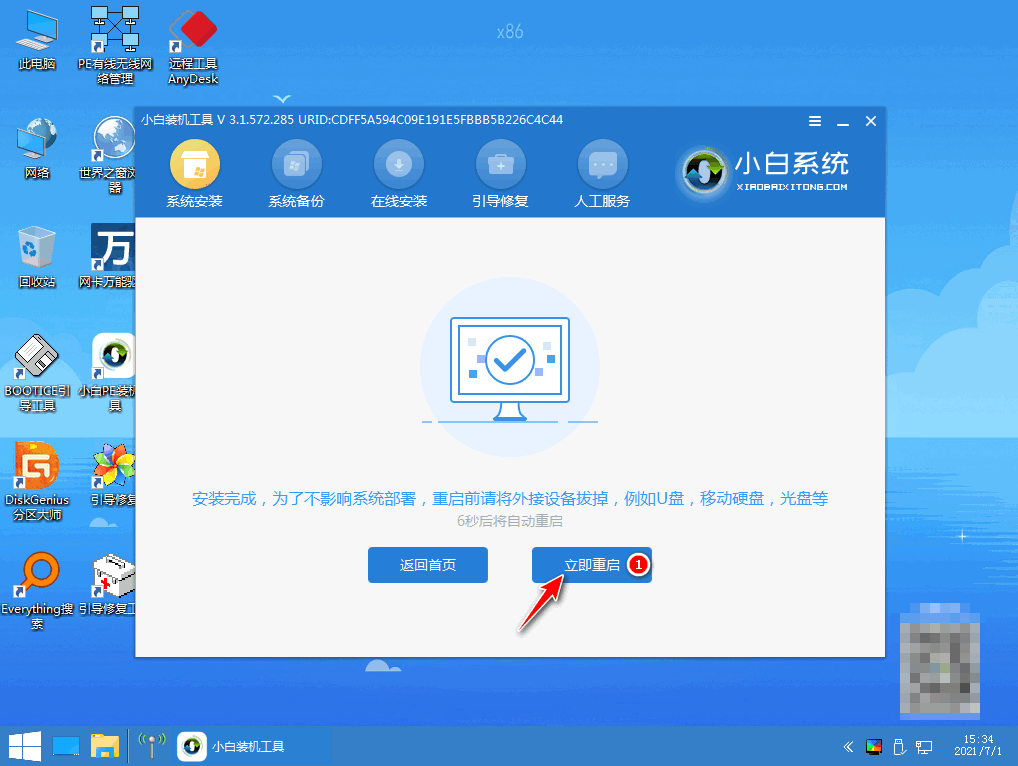
7、等待系统自动进入到桌面,安装完成。

方法二:u盘重装win10系统
这种方法是电脑进不去系统的情况下使用最佳,具体步骤如下:
1、下载小白软件后,将u盘插入好用的电脑,打开软件,点击开始制作启动盘。
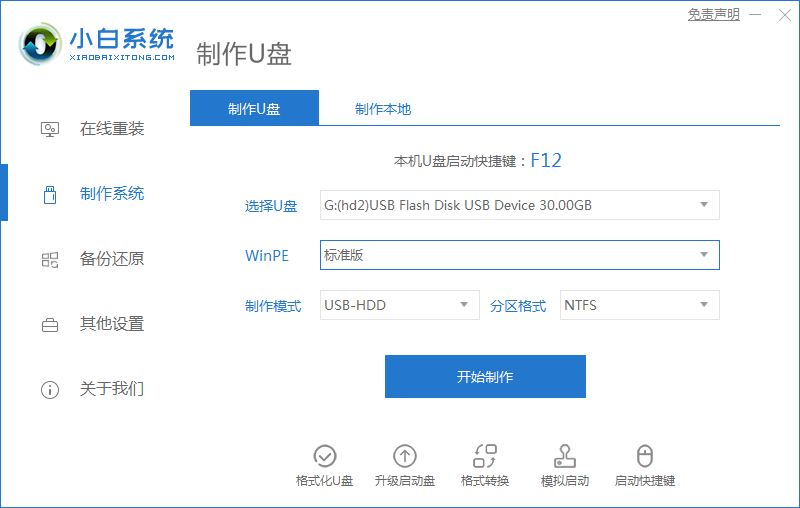
2、下拉滚动条,选择好要制作的win10系统版本,点击开始制作。
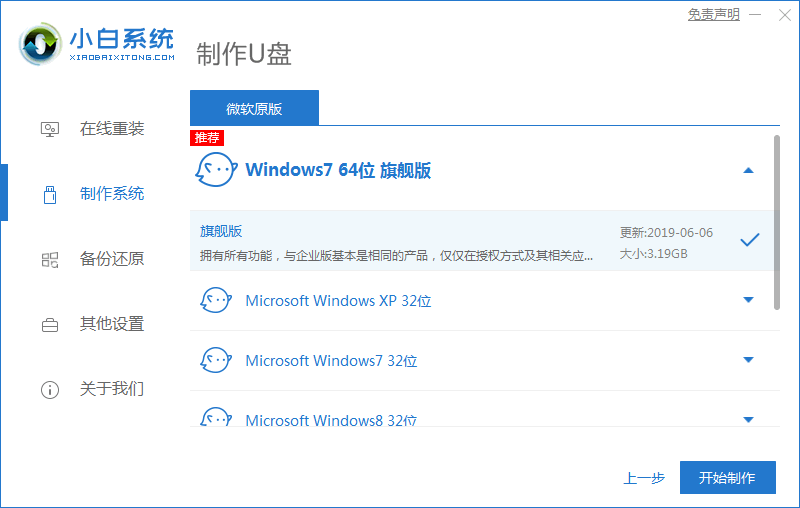
3、确认好已备份好所有资料,点击确定。
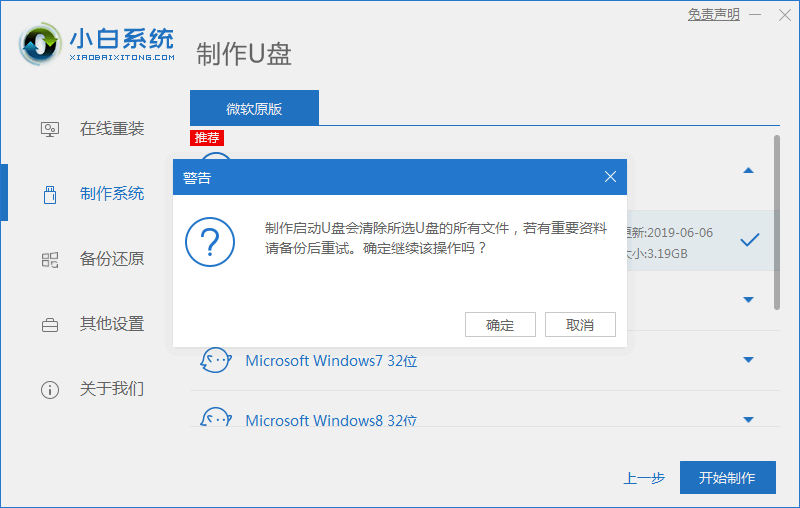
4、等待下载安装系统所需要的各种资源。
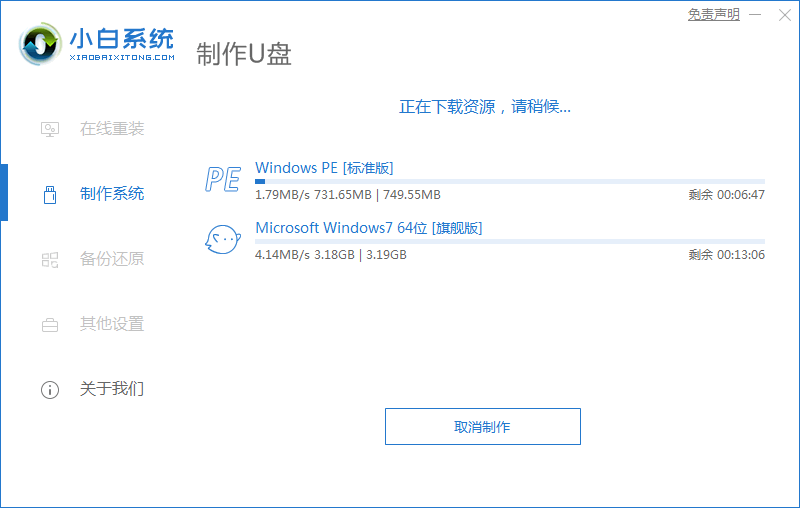
5、提示u盘制作完成后点击取消。
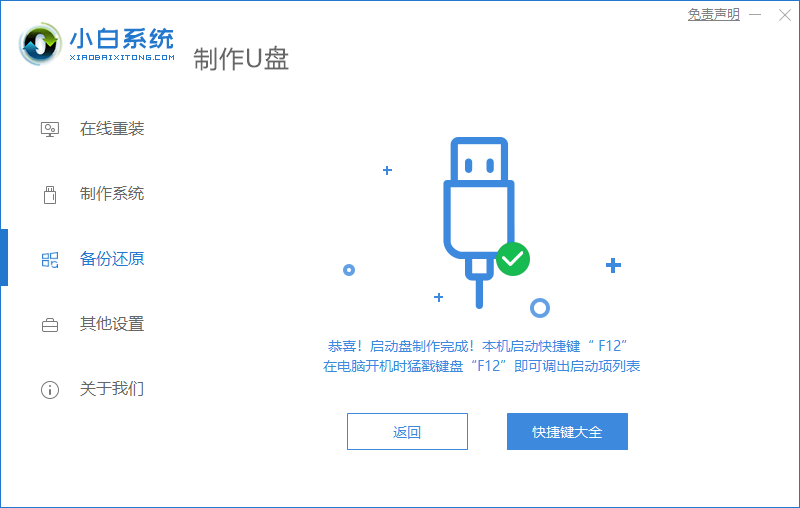
6、将u盘插入要安装系统的电脑,开机按启动热键进入系统,选择usb选项,回车。

7、等待系统自动安装。
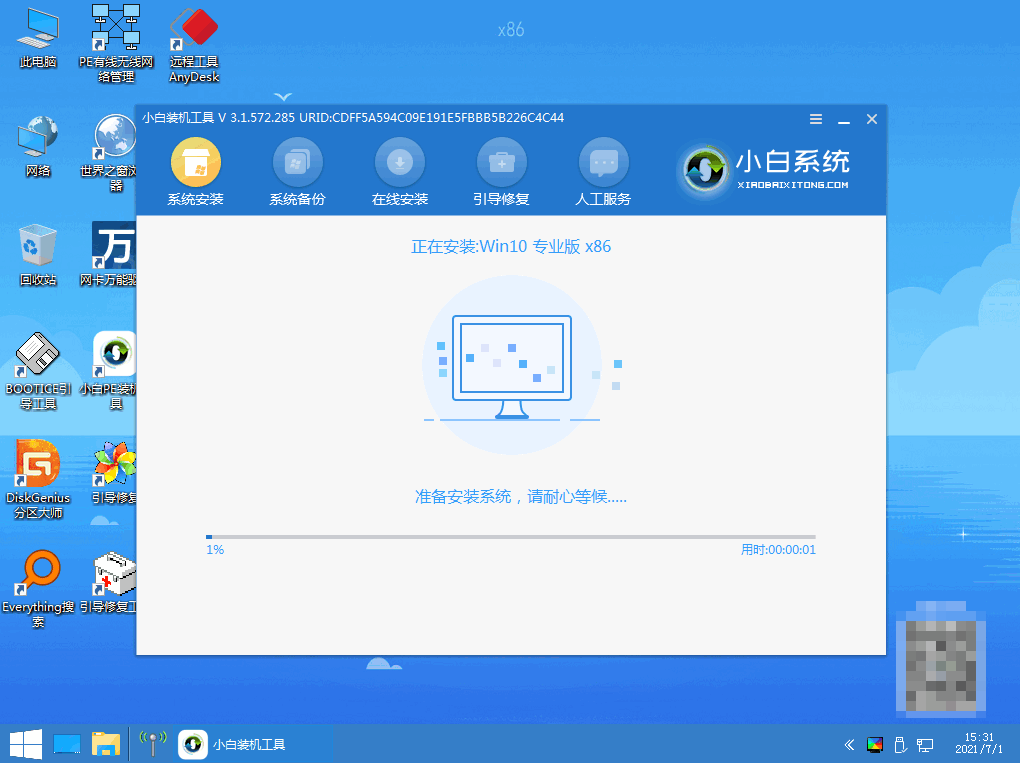
8、提示安装完成后点击立即重启。

9、进入系统桌面,安装完成。
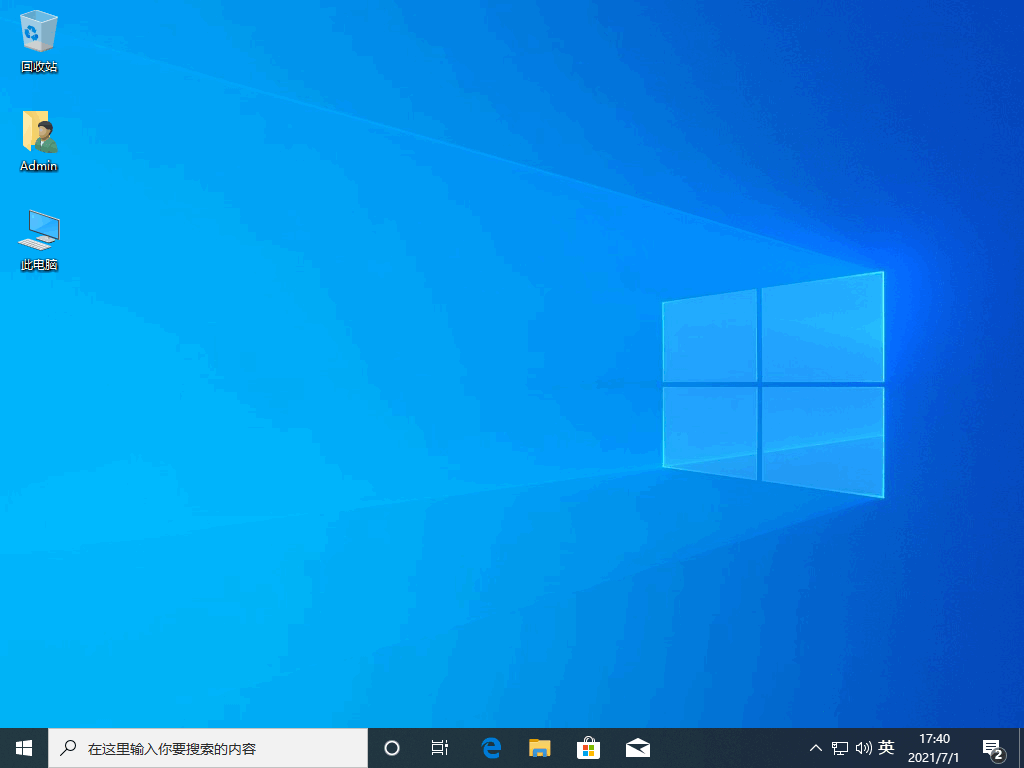
总结:
以上就是小编整理分享的如何使用u盘安装系统win10专业版的方法,用过的朋友都给与了高度评价,不会的朋友可以按照以上步骤操作,希望能帮助到大家。
 有用
26
有用
26


 小白系统
小白系统


 1000
1000 1000
1000 1000
1000 1000
1000 1000
1000 1000
1000 1000
1000 1000
1000 1000
1000 1000
1000猜您喜欢
- u盘启动盘制作工具软件哪个好用..2022/05/07
- 电脑不显示u盘怎么办2020/08/27
- 小编教你台电U盘修复工具2017/08/19
- 台式电脑怎么用u盘重装系统win7..2022/07/25
- 手把手教你联想笔记本u盘重装win10系..2021/08/09
- u盘安装系统详细步骤2021/10/13
相关推荐
- 2020年大白菜超级u盘启动制作工具最新..2020/06/29
- u盘系统哪个最好用哪个最好用..2022/12/10
- 小编教你用U盘安装win7系统2017/10/14
- 告诉你u盘驱动安装失败怎么办..2019/01/17
- 教你不用u盘重装系统win7的方法..2021/07/26
- 小白系统u盘启动盘制作的方法是什么..2022/12/09

















