一键u盘重装系统教程
- 分类:U盘教程 回答于: 2023年01月02日 12:40:52
现在基本上家家户户都有电脑,企业电脑数量就更多了,但是,再好的电脑使用久了也会出现一些问题,甚至有的时候会涉及到需要重装系统。很多人都知道小白重装系统工具,但是却不知道怎么使用,本文小编就给大家带来了小白一键u盘重装系统步骤,一起往下看。
工具/原料:
系统版本:windows系统
品牌型号:联想thinkpadE14
软件版本:小白一键重装系统v2290
方法/步骤:
方法一:使用小白一键重装系统工具一键u盘重装win7系统
1、小白一键u盘重装系统步骤,首先要在一台能正常使用的电脑上插入U盘,并在电脑上下载安装好小白一键重装系统软件,打开小白工具,在第一界面中选择制作U盘。
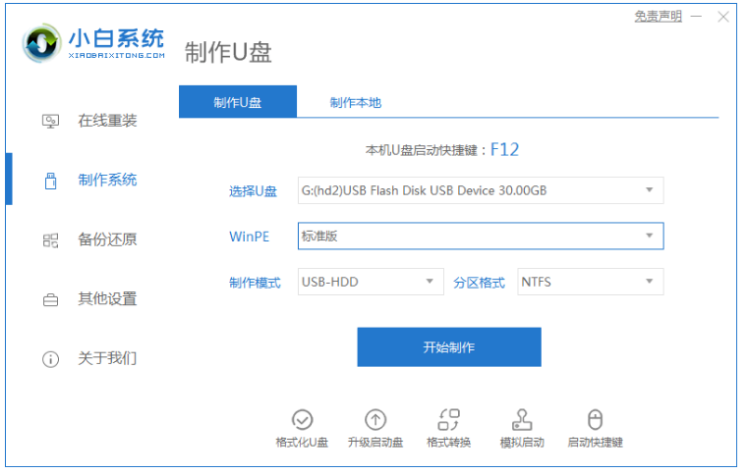
2、选择安装win7系统,点击开始制作。
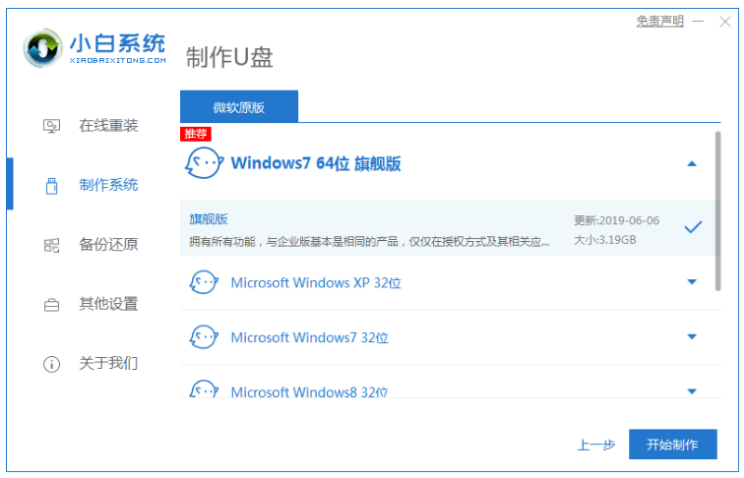
3、开始自动在网络上下载安装系统所需要的资源,耐心等待。
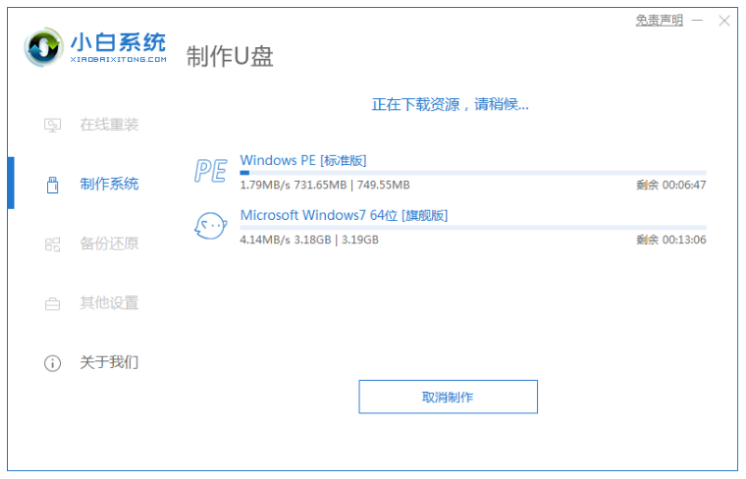
4、u盘即可制作完成之后,拔出u盘。

5、在需要重装系统的电脑插入刚制作好的u盘。启动电脑按下启动热键,选择第二项,按回车键进入pe系统界面。
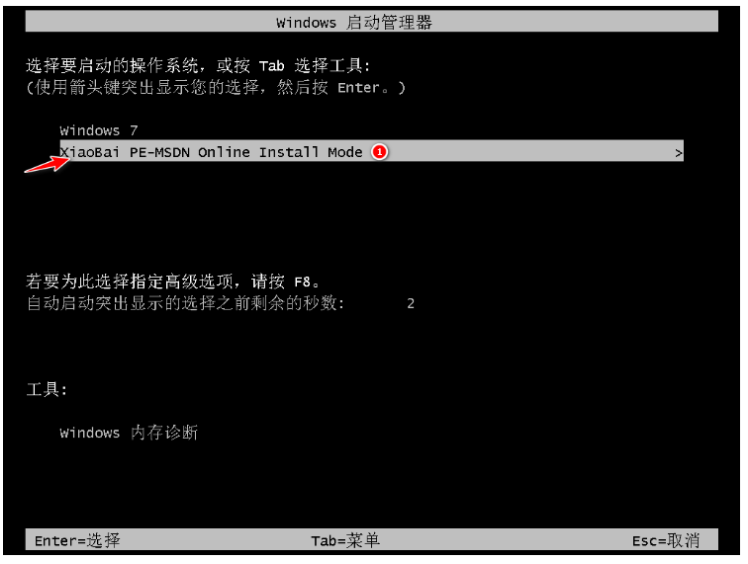
6、进入到pe系统之后,系统自动开始安装,耐心等待。

7、装机工具自动完成安装,点击立即重启。

8、重启后进入到win7桌面,系统重装成功。

方法二:使用小白一键重装系统工具一键u盘重装win10系统
1、插入U盘到电脑,打开小白U盘启动盘制作工具,选择“制作系统“,在制作系统界面中选择制作 U 盘,在选择 U 盘中选择您的 U 盘,其它参数默认,点击开始制作。
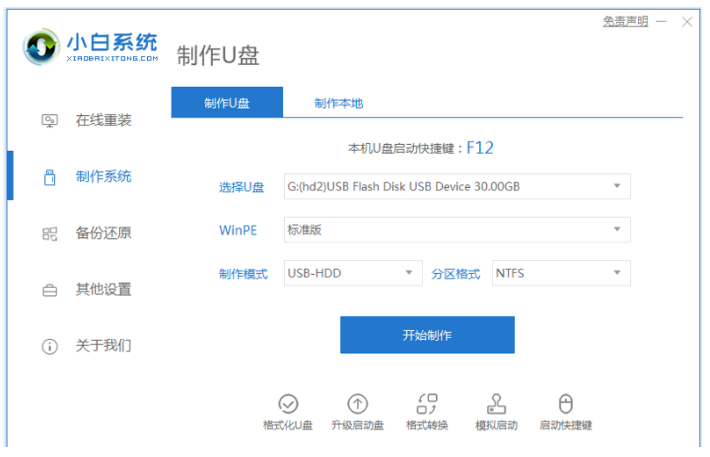
2、选择重装win10系统镜像,点击下一步。
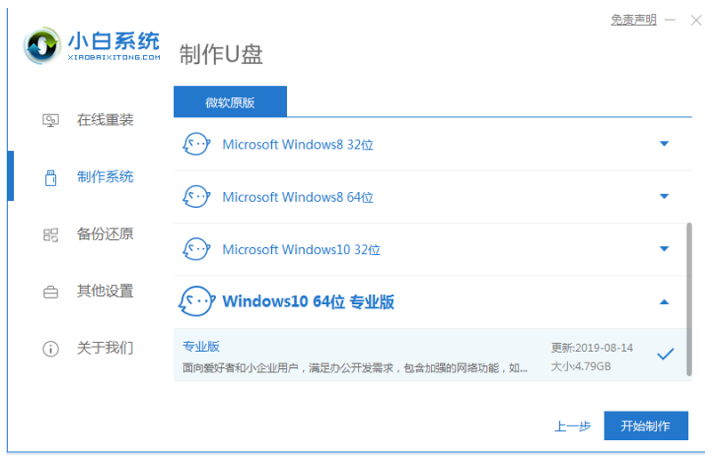
3、制作U盘启动盘会造成格式化U盘,提前备份好U盘的重要资料。
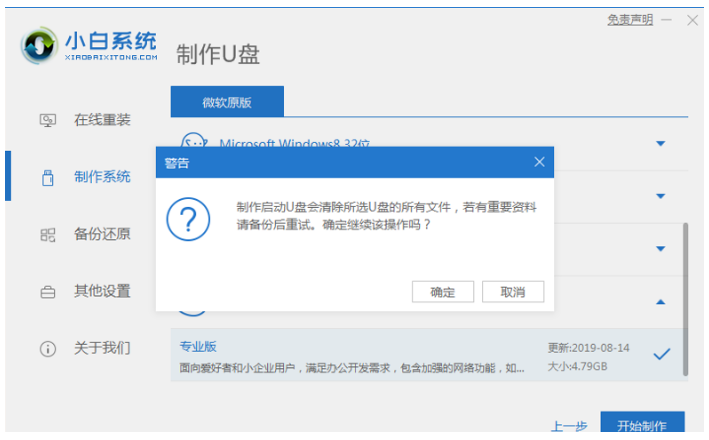
4、制作完成后,将制作好的u盘拔出。
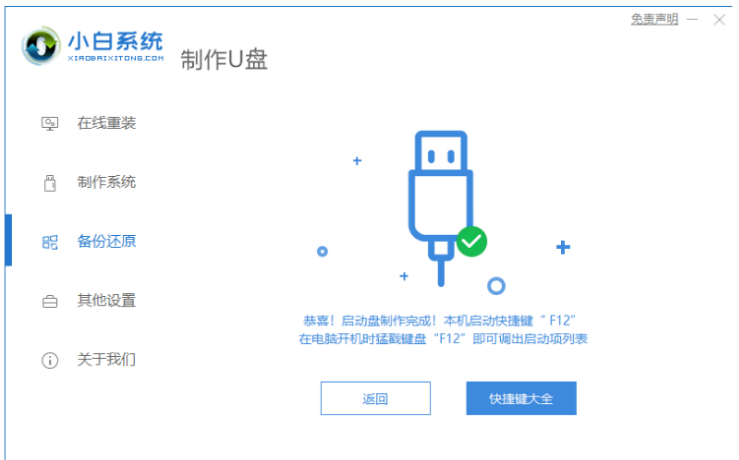
5、重启电脑,开机时按热键进入 Bios 或者快速引导菜单的界面,进入后使用方向键选择U盘选项。U盘启动快捷键一般为 F12,有些可能是 Esc、Del、F2 之类的。具体大家可以参考下图。

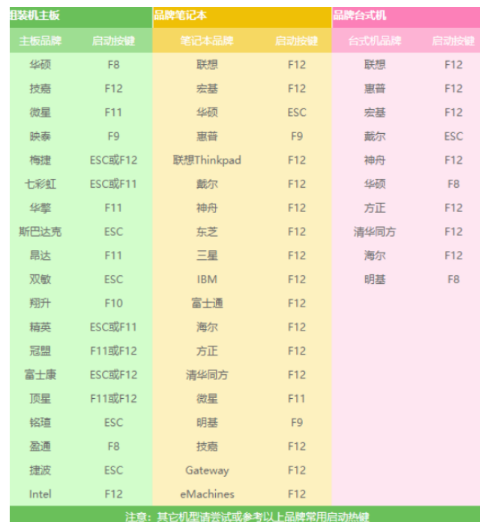
6、进入到pe系统选择,新电脑选择第一个PE进入,老电脑选择第二个PE进入。

7、开始自动弹出PE装机工具,选择U盘里的系统镜像,“目标分区”选择系统盘,一般为C盘,点击“安装系统。
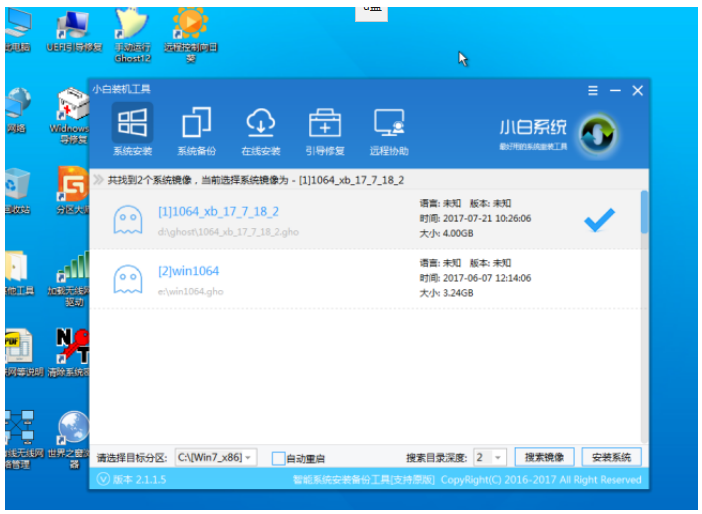
8、等待安装完成后点击立即重启电脑。

9、重启后进入系统桌面,代表重装系统成功了。
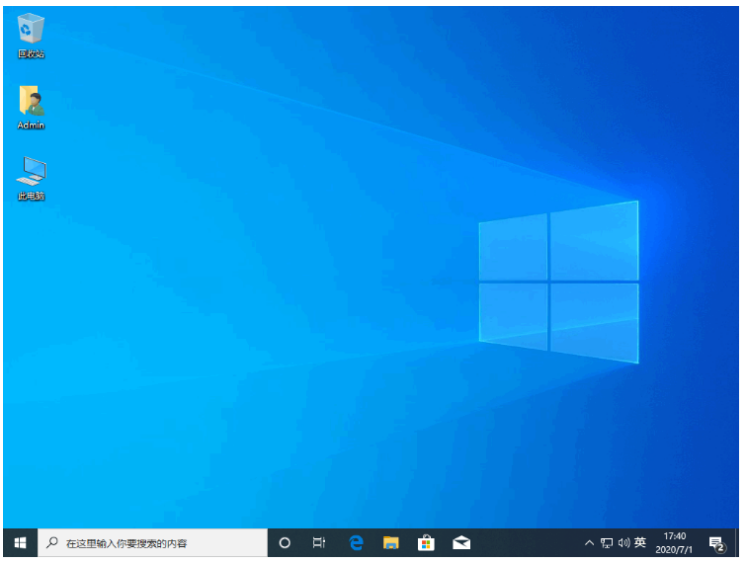
总结:
方法一:使用小白一键重装系统工具一键u盘重装win7系统
1、插入U盘,点击打开小白工具制作U盘。
2、选择win7系统开始制作。
3、进入到pe系统开始自动安装。
4、安装完成,重启电脑进入到新桌面。
方法二:使用小白一键重装系统工具一键u盘重装win10系统
1、先利用工具制作U盘启动盘。
2、进入 Bios 界面又或者快速引导菜单选择U盘选项。
3、选择进入pe系统继续安装系统。
4、完成后重启电脑进入到新桌面重装成功。
 有用
26
有用
26


 小白系统
小白系统


 1000
1000 1000
1000 1000
1000 1000
1000 1000
1000 1000
1000 1000
1000 1000
1000 1000
1000 1000
1000猜您喜欢
- 新手怎么用u盘重装电脑系统..2022/06/06
- usb视频设备黑屏如何解决,小编教你如..2017/12/04
- 小编教你U盘启动盘制作2017/09/14
- 华硕品牌机如何设置u盘启动..2020/03/06
- 为你解答什么是u盘以及U盘在使用上的..2018/11/03
- 老毛桃u盘启动盘制作工具重装系统方法..2023/04/24
相关推荐
- 笔者教你如何制作u盘启动盘..2019/01/25
- 小编教你怎样用u盘安装系统..2021/09/11
- 微星主板bios设置,小编教你微星主板bi..2018/04/10
- u盘做系统详细步骤2021/04/26
- 电脑用u盘重装系统怎么设置启动项..2021/09/09
- 小编教你如何进入u盘启动2018/11/14

















