图文详解小白u盘重装系统win10步骤和详细教程
- 分类:U盘教程 回答于: 2023年01月12日 09:52:34
在使用电脑的时候出现卡顿,死机的情况的时候,很多朋友都不知道该怎么解决。其实大家可以通过小白装机工具制作U盘启动盘来重装系统解决,接下来就由小编为大家带来图文详解小白u盘重装系统win10教程,一起往下看。
工具/原料:
系统版本:windows10系统
品牌型号:联想thinkpadE14
软件版本:小白一键重装系统v2290
方法/步骤:
方法一:使用小白一键重装系统工具u盘重装系统win10(电脑可以进系统的情况)
1、小白怎么用u盘重装系统win10?首先要下载安装并打开小白装机工具,插入U盘到电脑接口,选择制作系统,点击开始制作。
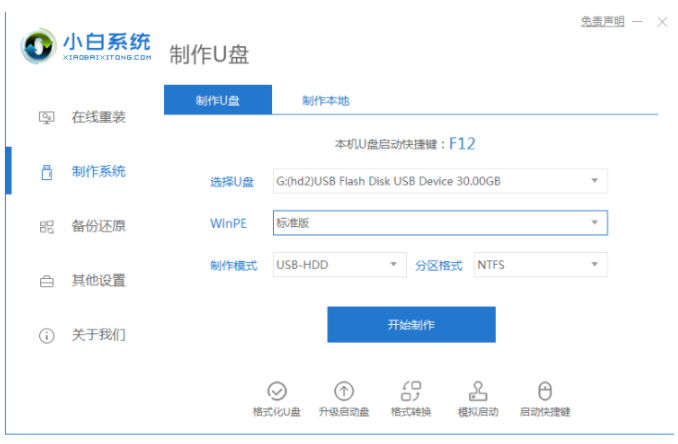
2、选择需要安装的系统,点击开始制作。
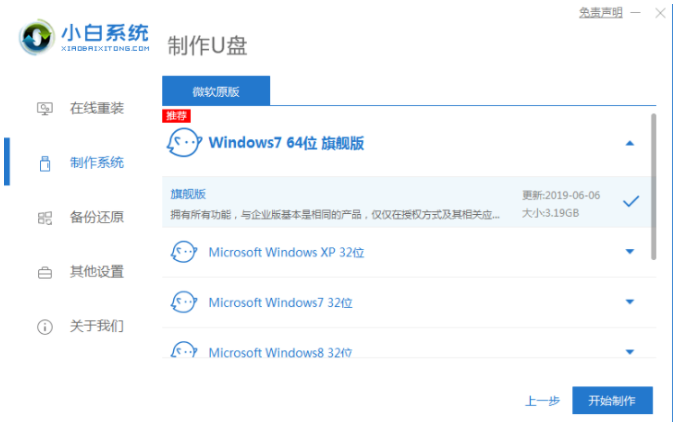
3、制作会造成清空U盘,如果有重要的文件资料要事先备份好。

4、启动盘制作完,拔到U盘,并将U盘启动盘插入需要重装系统的电脑。
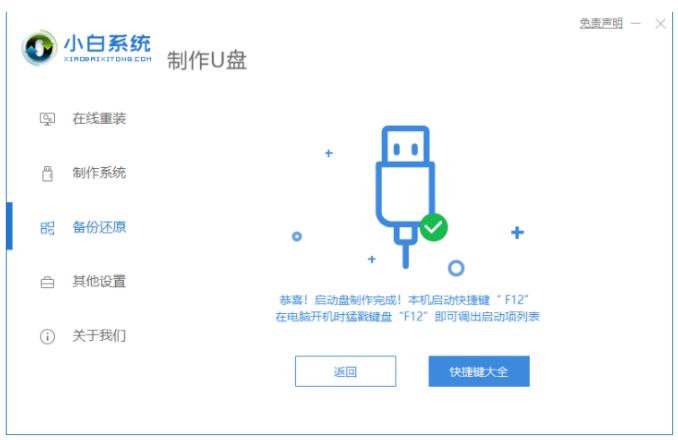
5、重启电脑,快速按快捷键选择U盘为第一启动项,按回车确定后进入pe系统的界面,选择第一项pe系统,按回车键进入pe系统内,进入之后将会进行安装系统的操作等等。
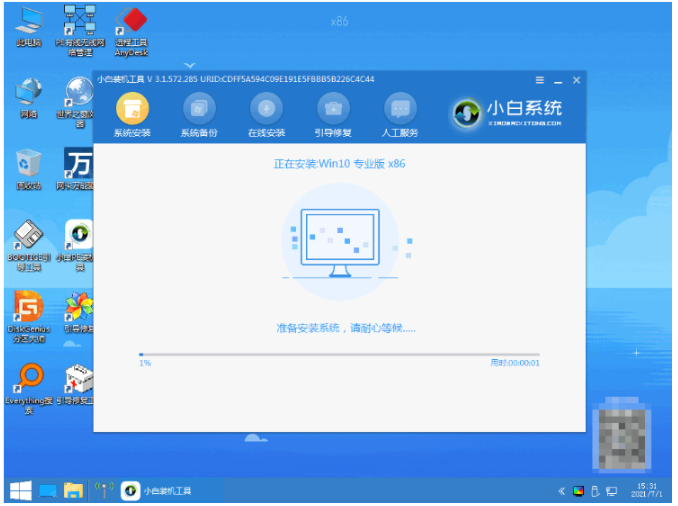
6、等待系统安装。

7、系统安装完成之后,立即重启。

8、选择Windows10系统按回车键进入其中。
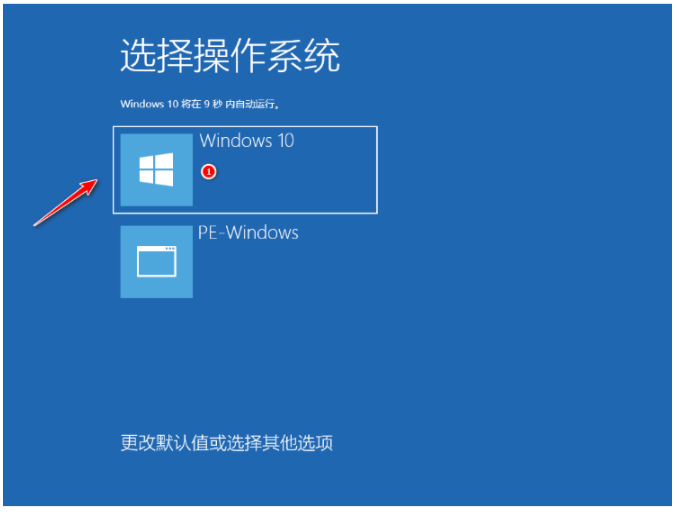
9、进入到全新的系统桌面,系统安装完成。
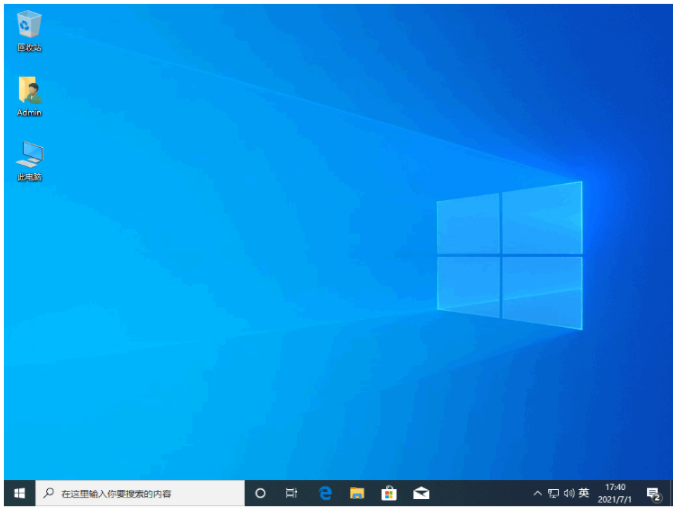
方法二:使用小白一键重装系统工具u盘重装系统win10(电脑无法进系统的情况)
1、在能用能联网的电脑下载安装小白一键重装系统工具,插入一个8g以上的空白u盘,打开制作系统模式点击开始制作。
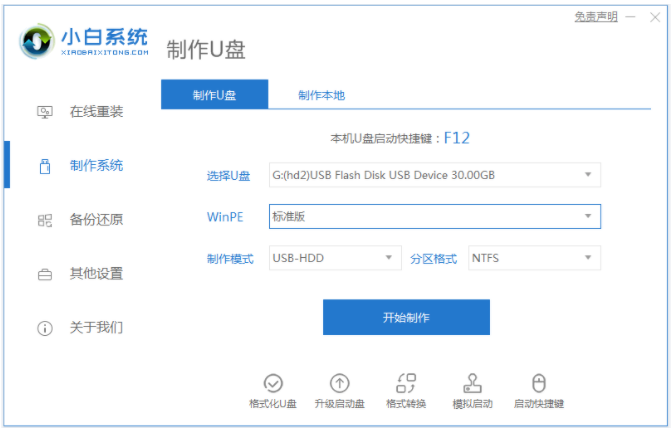
2、选择需要安装的系统,开始制作启动盘。
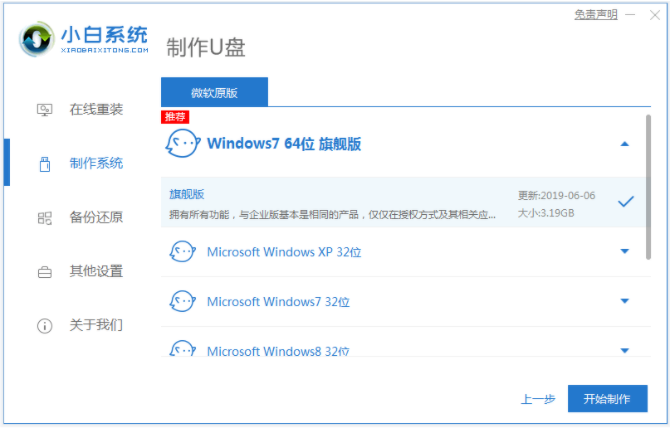
3、当制作完成之后,快速预览需要安装的电脑主板的启动热键,再拔除u盘退出。
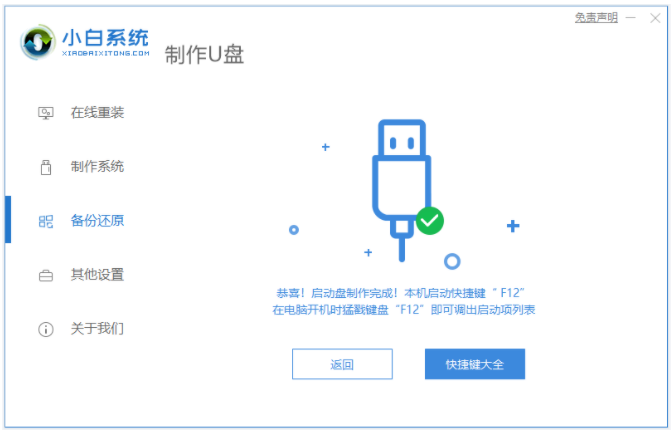
4、插入u盘启动盘到需要安装的电脑,开机不断按启动热键进启动界面,选择u盘启动项按回车进入第一项小白pe系统。

5、点击打开小白装机工具安装系统到c盘,等待软件自动安装,完成后就重启。

6、等待进入到新的系统桌面即表示小白重装win10系统成功。

总结:
方法一:使用小白一键重装系统工具u盘重装系统win10(电脑可以进系统的情况)
1、打开小白装机工具,插入U盘,点击制作启动盘。
2、备份U盘,将启动盘插入电脑上。
3、重启后设置U盘启动,进入pe系统继续安装。
4、重启电脑选择windows10系统进入即可正常使用。
方法二:使用小白一键重装系统工具u盘重装系统win10(电脑无法进系统的情况)
1、在能用的电脑下载安装小白一键重装系统工具,插入一个8g以上的空白u盘,打开制作系统模式点击开始制作。
2、选择我们需要安装的系统,开始制作启动盘。
3、插入u盘启动盘进要安装电脑上,开机不断按启动热键进启动界面,选择u盘启动项按回车进入第一项小白pe系统。
4、进入到新的系统桌面即表示重装win10系统成功。
 有用
26
有用
26


 小白系统
小白系统


 1000
1000 1000
1000 1000
1000 1000
1000 1000
1000 1000
1000 1000
1000 1000
1000 1000
1000 1000
1000猜您喜欢
- 华硕笔记本电脑U盘安装win10系统方法..2021/03/23
- 小白u盘如何制作启动盘2020/05/21
- u盘安装系统的步骤2022/08/21
- 系统u盘进不去pe界面怎么办..2022/07/11
- 大白菜u盘启动工具制作教程..2022/07/07
- 怎么制作u盘启动盘重装系统..2022/12/22
相关推荐
- U盘启动安装win7系统操作步骤..2020/06/30
- win7安装版u盘安装步骤教程2022/09/12
- 华硕笔记本怎么进入bios的详细教程..2021/08/08
- 小白一键重装系统怎么下载到u盘装系统..2023/03/16
- u盘xp系统安装安装方法图解..2017/08/18
- 一键u盘装系统win72022/08/31

















