电脑店u盘启动盘制作工具使用教程
- 分类:U盘教程 回答于: 2023年01月18日 15:35:02
电脑店是一款可以自制引导盘和光驱更新系统,让你自由替换系统,方便快捷,一键安装系统的装机软件。相比光驱系机械产品易损害的情况,U盘可达5万次读写次数,高速传输,整个过程不到10分钟。那么,电脑店u盘启动盘制作工具怎么用?跟着小编往下看吧。
工具/原料:
工具/原料:系统版本:windows10系统
品牌型号:华硕VivoBook14
软件版本:电脑店u盘启动盘制作工具7.5.1905.0
方法/步骤:
电脑店u盘启动盘制作工具安装系统:
第一步、开始制作U盘启动盘
1、在官网下载并安装好电脑店u盘装机工具,打开软件并插入U盘。
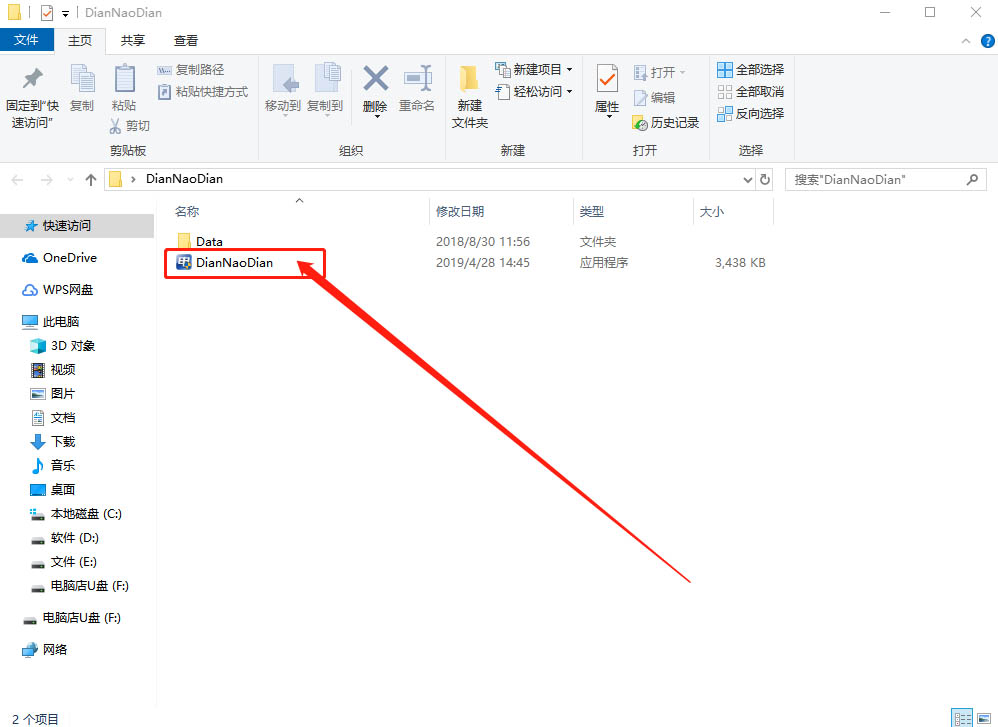
2、选择“u盘启动”,点击要制作启动的设备,在模式选项中选择“USB-HDD”,格式选择“NTFS”。
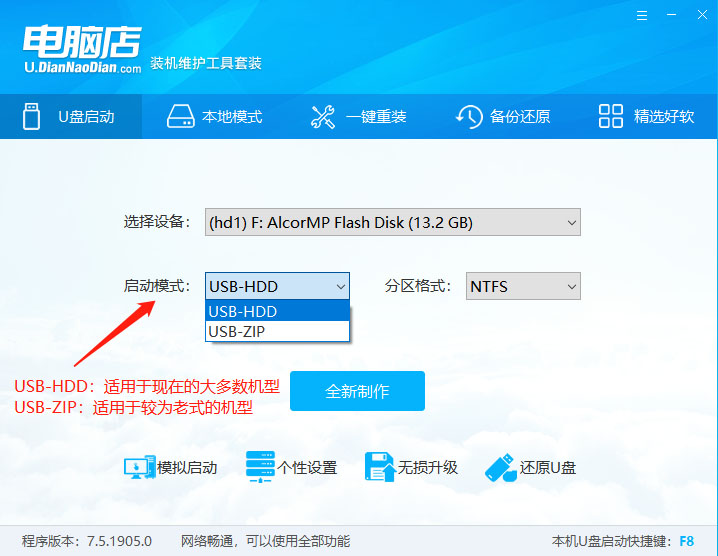
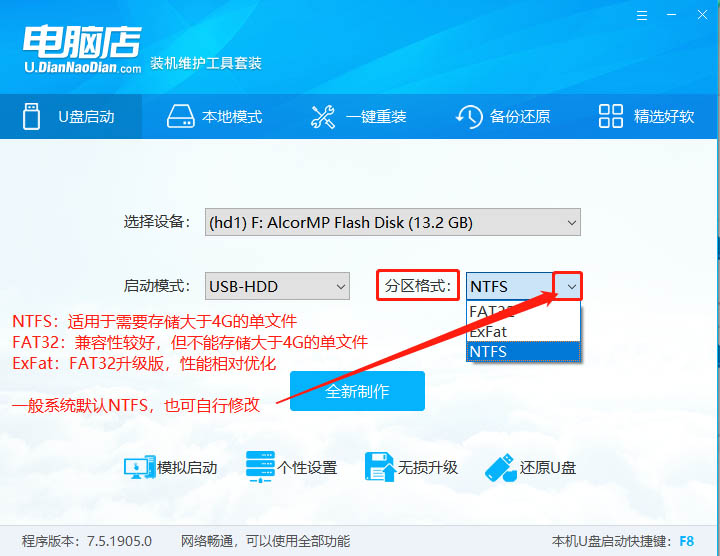
3、点击“一键制作成USB启动盘”。
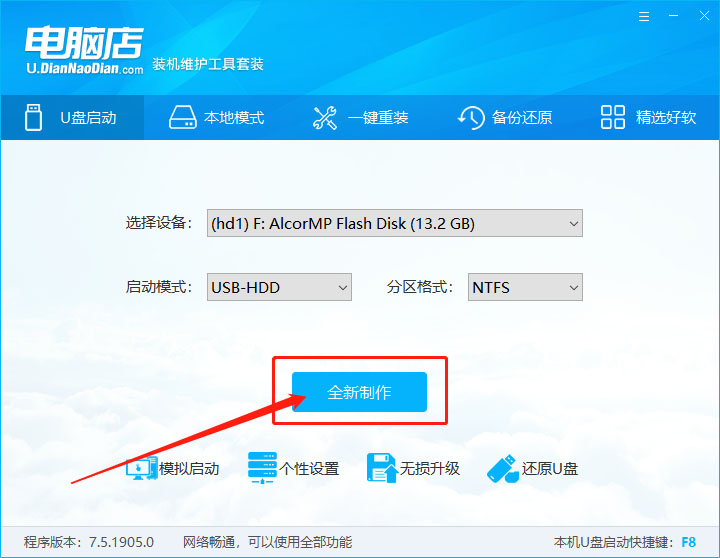
4、点击“确定”,制作启动盘会格式化U盘,请提前备份好U盘数据。
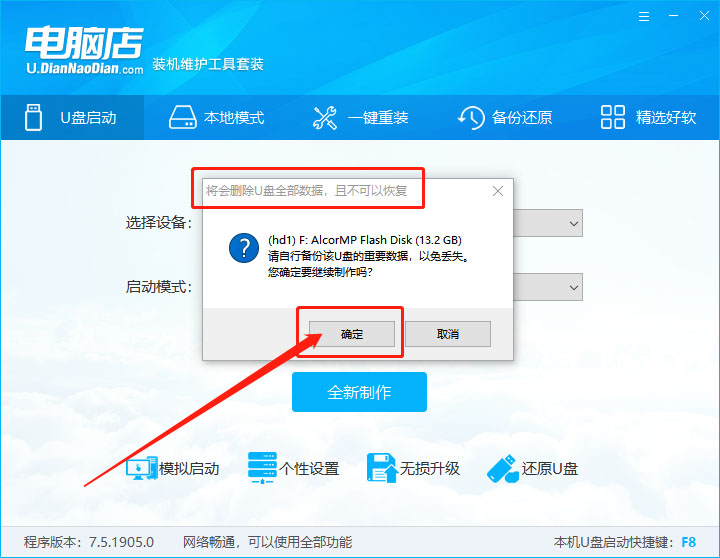
5、电脑店U盘装机工具,会对U盘写入电脑店相关的数据。
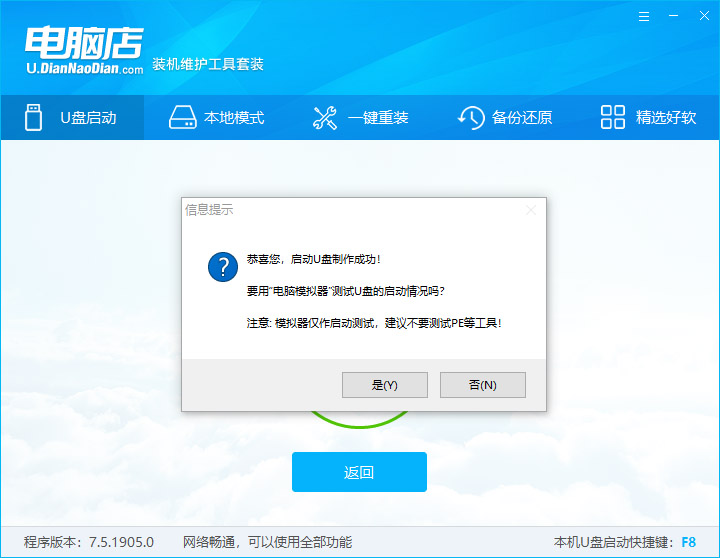
U盘启动盘制作成功后,下载一个windows系统镜像文件准备安装,比如说win7系统、win10系统文件,下载完毕后存放到u盘启动盘里面,开始重装系统,这类系统文件一般可以去MSDN下载。
6、搜索msdn itellyou点击进入。

7、点击“操作系统”,里面有各种版本的操作系统,比如你要下载windows7,就点击它,在右侧找到你所需的系统版本,点击“详细信息”,复制ed2k链接,可以使用迅雷下载。

8、下载完成后,找到下载好的WIN7 ISO/GHO镜像拷贝到U盘目录,由于ISO/GHO文件通常都比较大,可能需要等待5~10分钟。

第二步、U盘设置为优先启动项
9、查询该电脑机型的U盘启动快捷键,重启出现开机画面后按下此键,进入优先启动项设置界面,通过“↑↓”键选择U盘选项后回车进入电脑店winpe界面,选择带有USB字样的或者选择自己的U盘名称标识(这里我u盘名称就是Sandisk Cruzer pcp1.26)。

10、进入电脑店主菜单后,通过“↑↓”键选择“【1】启动Win10 X64PE(2G以上内存)”后回车确认,成功进入winpe。
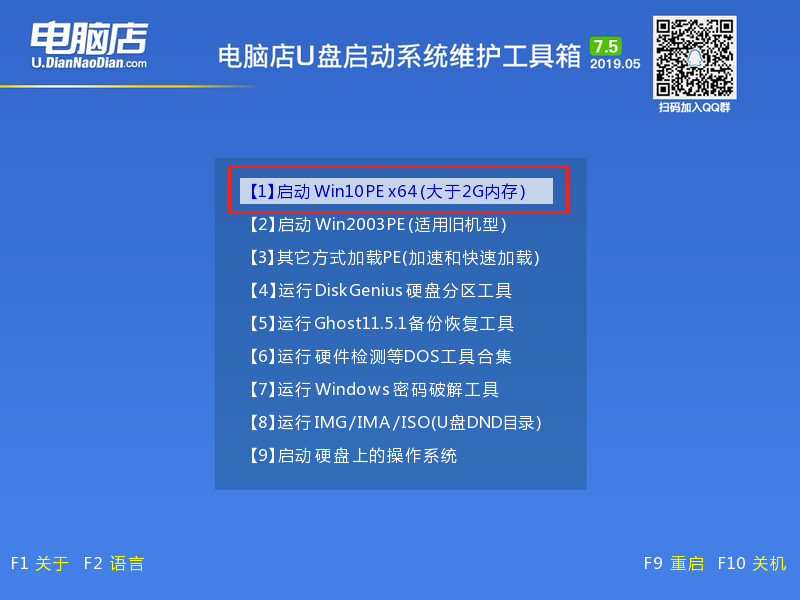
第三步、开始重装系统
1、双击打开“电脑店一键装机”,选择“安装系统”,点击“打开”,找到并选中Windows镜像文件。

2、选择Windows 7 系统镜像后,点击“系统盘(c盘)”再点击“执行”。
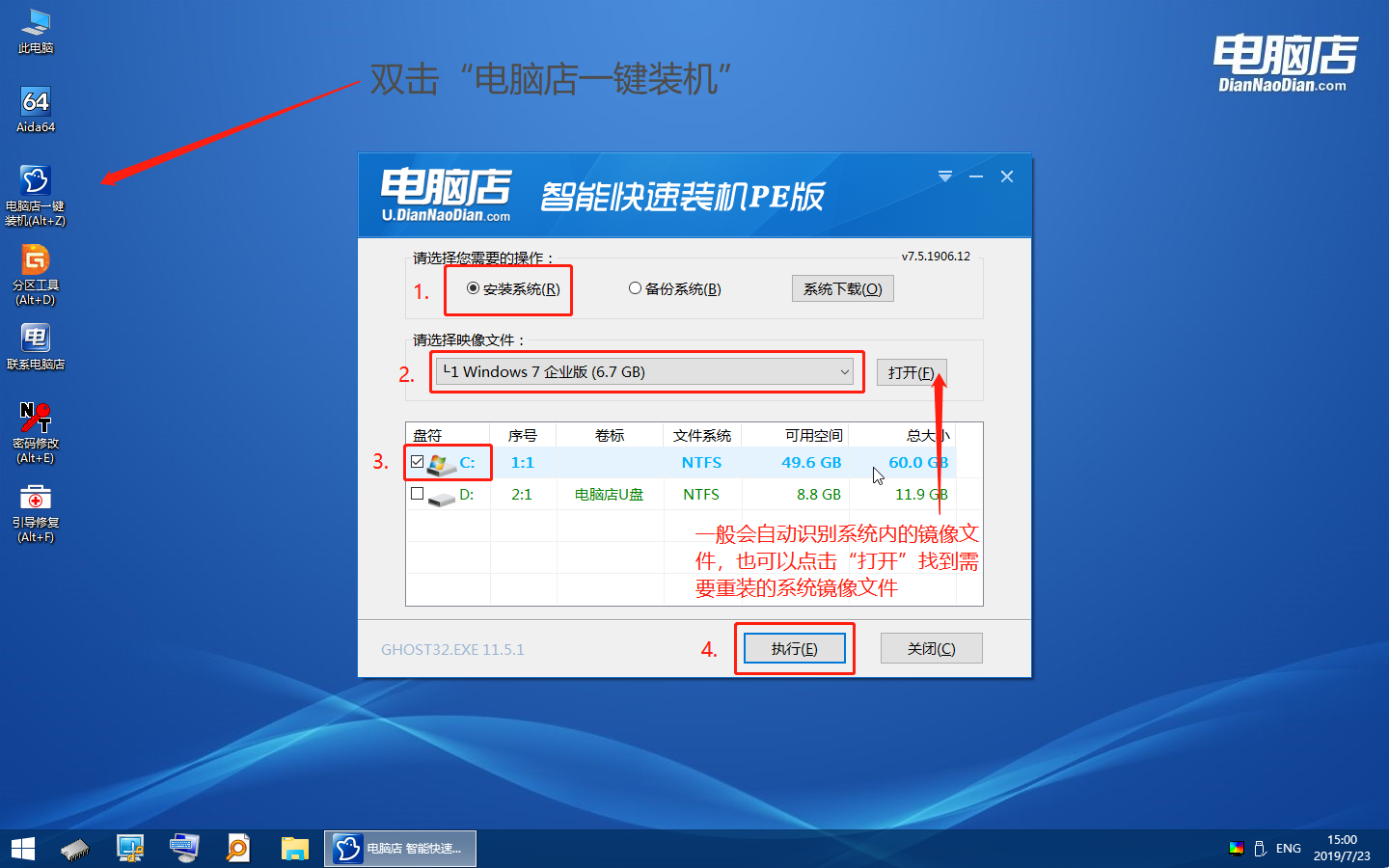
3、勾选windows7系统的网卡和usb驱动安装,再点击“是”。
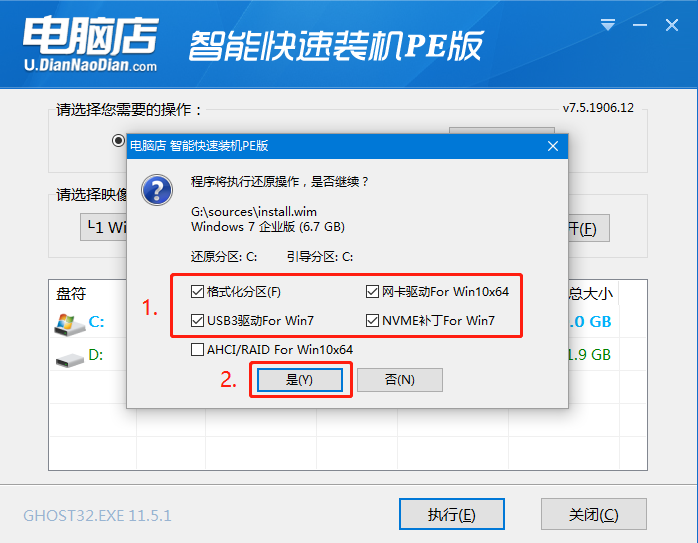
4、Win7系统进行安装,勾选“完成后重启”重启电脑并拔掉U盘(以免重启时再次进入电脑店PE界面)。
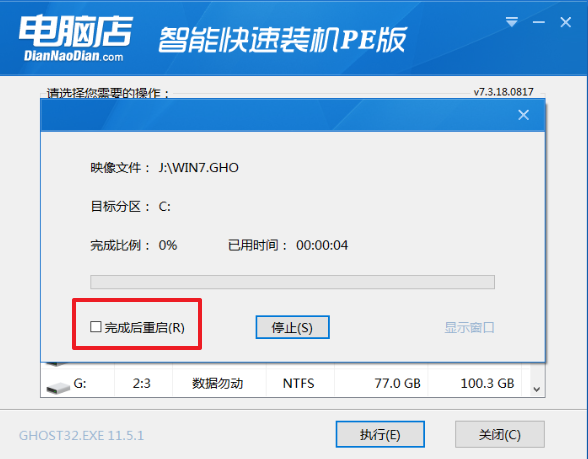
5、接着电脑就会进入Windows系统部署系统,等待3~5分钟时间。
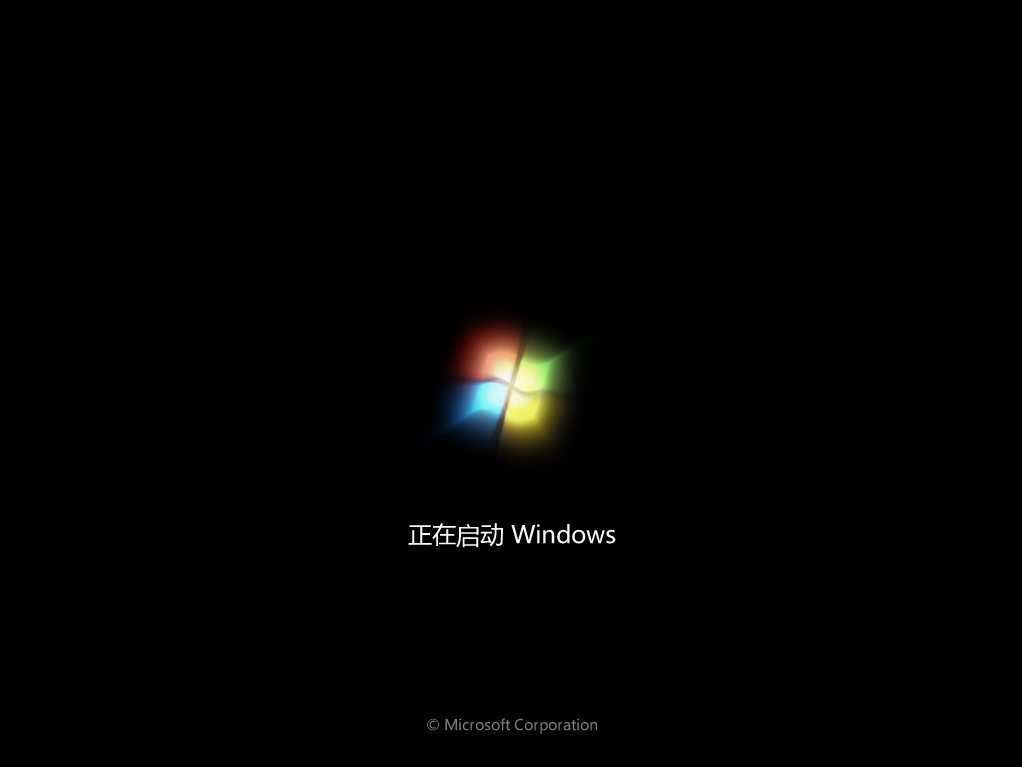
6、最后成功安装系统,期间电脑会自动激活系统并安装驱动程序,耐心等待部署完成,即可进入安装好的系统。

总结:
如果你是在本机重新安装Windows系统,可以将镜像保存在U盘启动盘,或者除系统盘(一般指C盘)以外的分区中。以上就是电脑店u盘启动盘制作工具使用方法,朋友们可以参考上述教程,希望能够对大家有所帮助。
 有用
26
有用
26


 小白系统
小白系统


 1000
1000 1000
1000 1000
1000 1000
1000 1000
1000 1000
1000 1000
1000 1000
1000 1000
1000 1000
1000猜您喜欢
- 小白一键重装系统制作u盘重装系统教程..2021/11/21
- 系统之家大师u盘安装windows7系统教程..2017/06/09
- 演示电脑怎么用u盘安装系统..2021/09/06
- 制作u盘工具哪个好用2022/09/18
- 电脑怎么重装系统u盘重装win xp..2023/02/06
- u盘数据恢复软件,小编教你怎么使用u盘..2018/04/26
相关推荐
- u盘文件系统怎么改2023/02/03
- u盘启动盘制作工具哪个好2022/09/27
- u盘启动盘制作方法2023/01/16
- 大白菜U盘系统重装教程2022/11/28
- 老挑毛u盘装系统win7的步骤和方法是什..2023/01/05
- 电脑怎么u盘重装系统分享2022/11/04

















