大白菜u盘启动工具如何使用
- 分类:U盘教程 回答于: 2023年01月27日 08:35:19
大白菜这是一款具有支持提取安装文件,并且自动进行系统安装以及引导修复过程等等诸多功能的装机软件。但很多网友做好U盘启动盘之后对如何安装感到迷茫,针对这个问题,小编在此向大家详细介绍下大白菜u盘启动工具使用方法,一起来看看吧。
工具/原料:
系统版本:win10系统
品牌型号:联想小新13
软件版本:大白菜U盘启动工具v6.0
方法/步骤:
大白菜u盘启动工具制作U盘启动盘:
1、网页搜索下载安装大白菜u盘启动工具到电脑上。
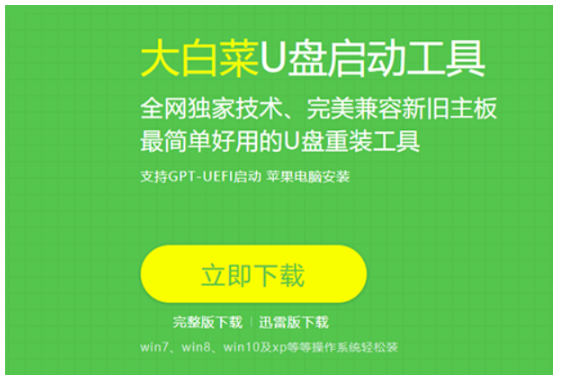
2、插入U盘到电脑之后,鼠标双击打开大白菜U盘制作工具,将会出现如图所示U盘winpe系统制作界面。

3、接着选择“默认模式”选项卡,再查看”自身U盘设备名称(一般会自动识别),模式选择:USB—HDD,格式选择:“NTFS””即可。
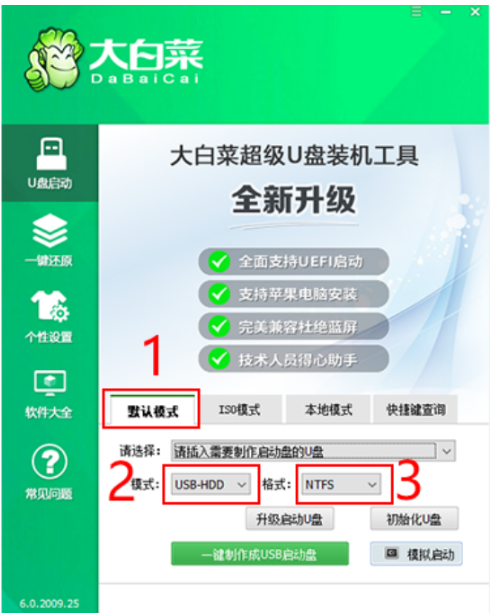
4、鼠标点击“一键制作成USB启动盘”按钮,将会开始制作U盘winpe系统,过程中会导致格式化U盘上的数据(注意:制作前请确认U盘文件否已做好备份)。

5、此时将会开始制作后软件下方会有进度条的提醒,耐心等待即可。

6、制作完成后,我们即可选择模拟启动测试,若可以进入大白菜winpe主菜单,即表示大白菜u盘启动工具制作成功。

总结:
以上就是大白菜u盘启动工具使用方法啦,方法十分简单,小白也能轻松上手,有需要的用户可以一起来看看。
 有用
26
有用
26


 小白系统
小白系统


 1000
1000 1000
1000 1000
1000 1000
1000 1000
1000 1000
1000 1000
1000 1000
1000 1000
1000 1000
1000猜您喜欢
- u盘装win7系统如何操作2023/01/12
- 电脑打不开是什么原因及解决方法..2022/09/20
- 怎么用u盘安装系统,小编教你安装..2017/11/10
- u盘安装系统进不了PE怎么办..2022/04/28
- win7分区工具gpt转mbr安装方法图解..2017/09/19
- 怎么简单的用U盘重装电脑系统..2023/04/22
相关推荐
- 分享常用的u盘数据恢复软件..2023/04/07
- 怎么制作u盘启动盘方法2022/11/20
- 从u盘启动,小编教你如何设置bios的启..2017/12/02
- 大白菜超级u盘启动制作工具怎么使用..2022/08/05
- 台式电脑怎么用u盘重装系统..2022/06/11
- 装机吧u盘系统重装win7教程2022/07/20

















