U盘系统安装步骤windows7教程
- 分类:U盘教程 回答于: 2023年02月03日 10:20:40
如何用U盘系统安装步骤windows7?很多用户对用U盘装系统的方法并不是很了解,尤其是这种新出现的安装方法,下面我们就来为大家详细的介绍下关于用U盘系统安装步骤windows7。
工具/原料:
系统版本:Windows7
品牌型号:惠普星13
软件版本:U盘一键重装系统,大白菜U盘启动工具
方法/步骤:
方法一:下载“U盘一键重装系统”进行U盘装系统Windows7。
1.将准备好的u启动u盘启动盘插在电脑usb接口上,然后重启电脑,在出现开机画面时通过u盘启动快捷键进入到u启动主菜单界面,选择【02】U启动Win8PE标准版(新机器)。

2.进入pe系统u启动pe装机工具会自动开启并识别u盘中所准备的win7系统镜像,可参照下图的方式选择磁盘安装分区,接着点击“确定”即可。

3.此时弹出的确认提示窗口中点击“确定”开始执行操作。
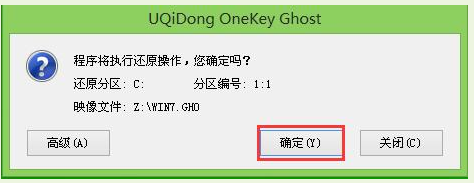
4.此过程大约需要3-5分钟的时间,静待过程结束后自动重启电脑即可。

5.重启过程之后将会继续执行安装win7系统的剩余过程,直到安装结束后可以进入到win7系统桌面

方法二:下载“大白菜U盘启动工具”选择Windows7系统下载即可。
1、插入U盘后,双击打开大白菜U盘制作工具,点击“是”在线下载组件,组件更新成功后点击“一键制作成USB启动盘”即可。

2、制作完U盘启动盘后,建议大家在大白菜网站,直接查询一下电脑型号的BOIS快捷键。

3、进入PE后,打开桌面的装机工具选择,存放在U盘里面的ISO镜像安装准备重装。

4、PE部署完毕后重启等待安装结束进入桌面,即代表安装成功。

总结:以上就是关于U盘系统安装步骤windows7教程,希望可以帮到大家哦。
 有用
26
有用
26


 小白系统
小白系统


 1000
1000 1000
1000 1000
1000 1000
1000 1000
1000 1000
1000 1000
1000 1000
1000 1000
1000 1000
1000猜您喜欢
- bios设置u盘启动,小编教你神州笔记本b..2018/10/08
- 小编教你用U盘怎么装系统2017/09/08
- u盘启动软件推荐2022/09/14
- 电脑如何u盘重装系统2022/06/25
- 简述大白菜u盘装系统教程2023/01/17
- sony笔记本u盘装系统步骤演示..2021/08/23
相关推荐
- 小白怎么用u盘重装系统win7的教程..2021/11/26
- 使用u盘怎样重装系统win72023/03/21
- U盘出现乱码怎么修复,怎么修复制作步..2017/11/28
- 实用电脑u盘重装系统教程win7旗舰版..2021/04/22
- 小白pe装机工具2021/12/18
- 小编教你华硕笔记本设置u盘启动方法..2018/10/22

















