u盘装系统如何操作
- 分类:U盘教程 回答于: 2023年03月20日 09:10:25
现如今网上重装系统的方法有各种各样,面对这么多的教程小伙伴们也比较难抉择,下面小编要和大家分享的是u盘装系统怎么操作,操作简单步骤也不是很复杂,如果你要重装win10系统的话就跟着继续往下看吧。
工具/原料:
系统版本:windows系统
品牌型号:联想thinkpad e490
软件版本:口袋装机 v3.1.329.319+小白一键重装系统v2290
方法/步骤:
方法一:借助口袋装机工具u盘重装win7系统
1、我们首先需要在电脑上下载安装口袋装机工具软件,鼠标点击U盘重装系统。

2、将u盘插入电脑借口中,准备制作u盘启动盘,点击开始制作即可。
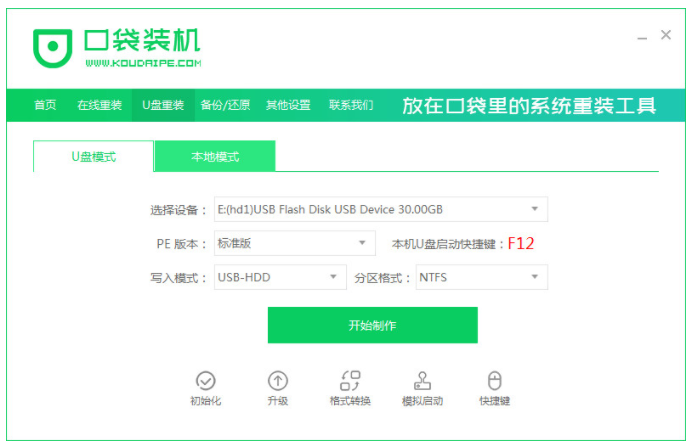
3、选择本次需要安装的系统版本,点击开始制作。
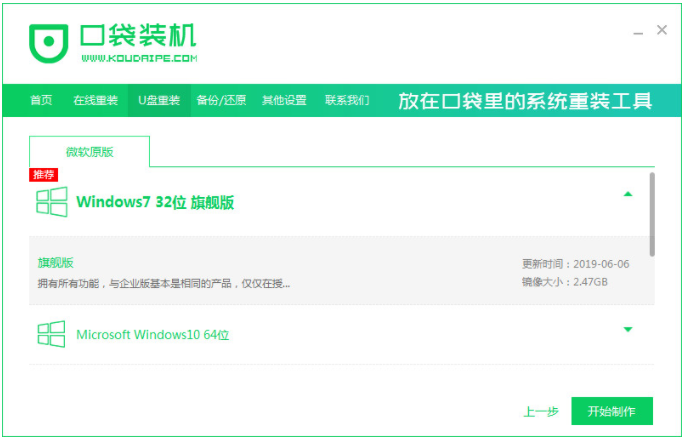
4、当我们的装机软件提示是否备份了U盘内的资料,点击确定即可。
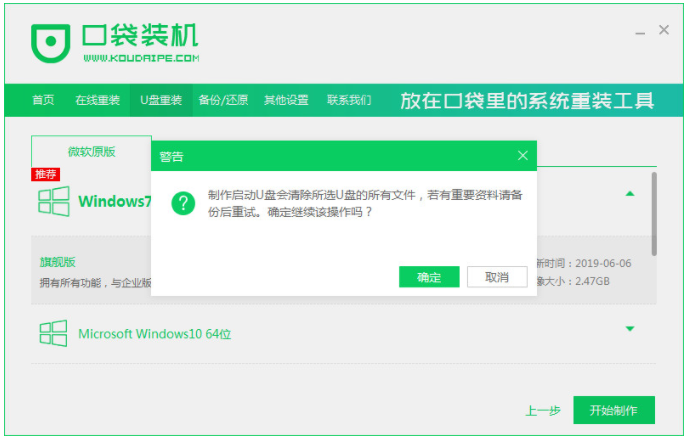
5、下载系统资料过程中,耐心等待即可。

6、提示启动盘制作成功之后,接着再拔出U盘,快速预览,需要记住自己电脑型号的启动热键。
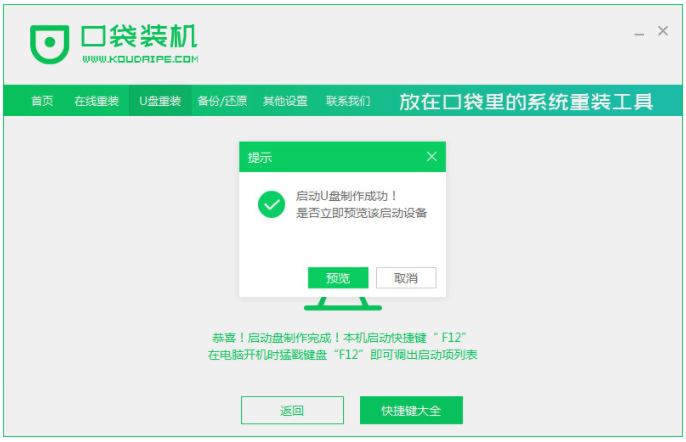
7、重启电脑之后,系统加载文件过程中,耐心等待。
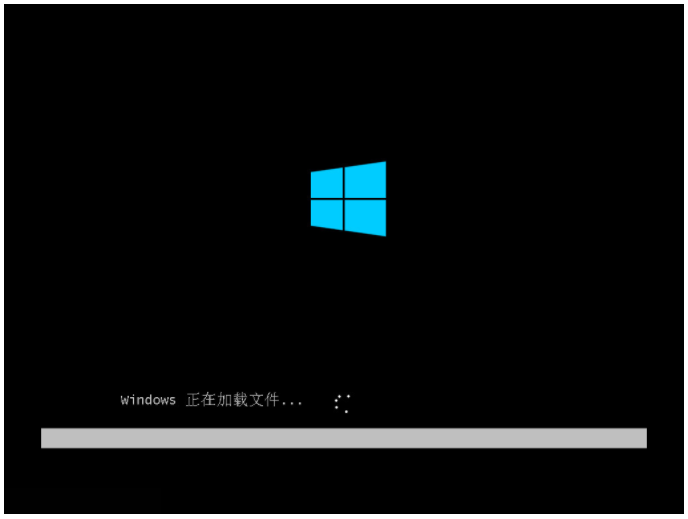
8、耐心等待系统安装完成,部署完成后,点击立即重启电脑。


9、耐心等待,电脑系统启动后直至进入桌面即说明u盘装系统完成。
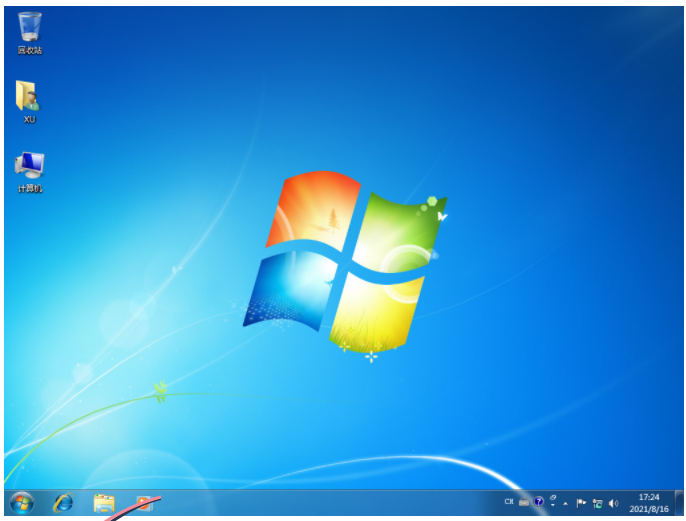
方法二:利用小白一键重装系统工具u盘重装win11系统
1、首先将U盘插入电脑借口中,下载安装并运行小白一键重装系统,点击开始制作即可。
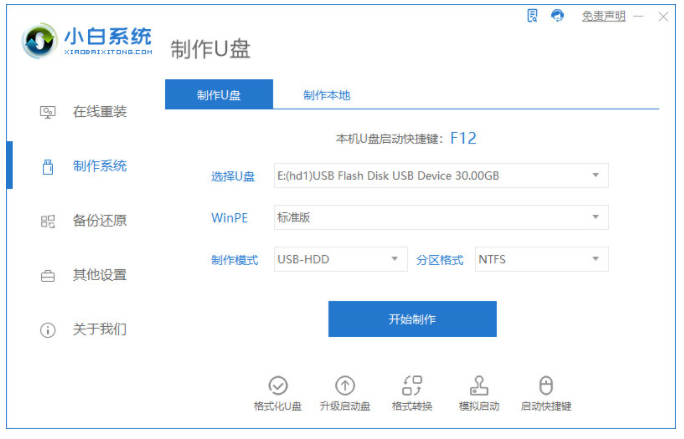
2.选择本次需要安装的系统,小编这里选择的是win11系统来的。

3.制作U盘启动盘之前,大家确认需要备份好U盘里数据,再点击确定按钮。
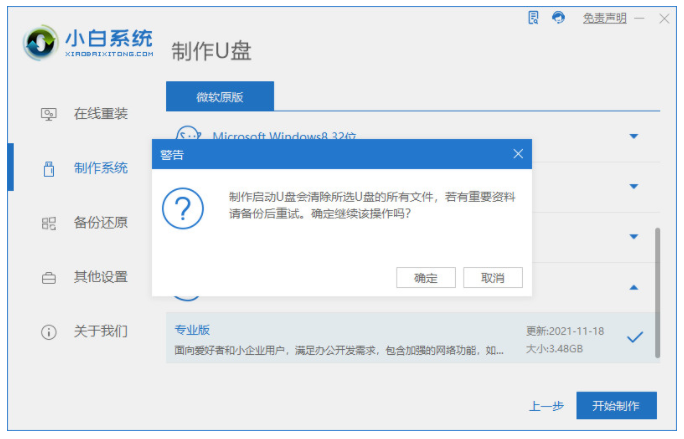
4.请大家耐心等待下载小白pe系统以及系统镜像等等各种文件。
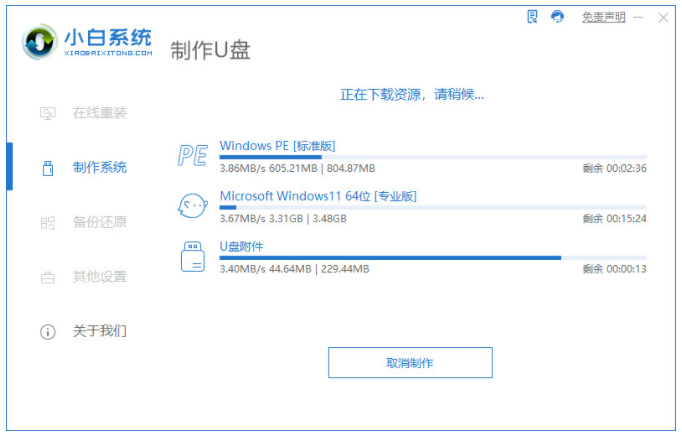
5、这里请大家耐心等待制作U盘,系统进行分区设置等等过程。

6.成功制作启动u盘之后,点击取消或快速预览结果。
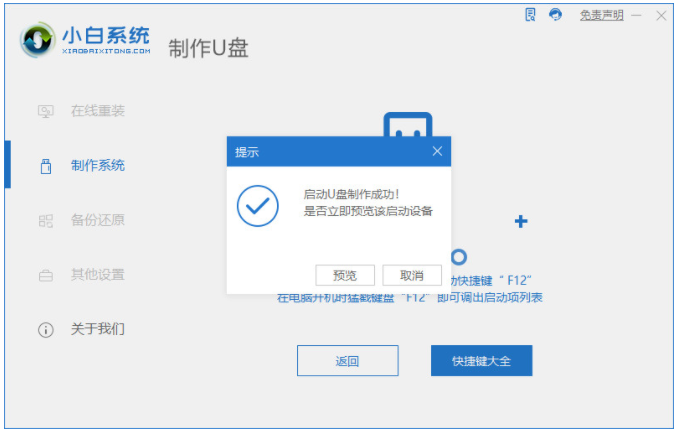
7.将U盘插入需要重装系统的电脑借口中,重新启动电脑时按启动快捷键进入bios界面。选择红色框,按回车键进入pe系统即可。

8.直至进入pe系统界面后,点击打开小白安装工具选择我们需要安装的系统版本,点击安装,大家耐心等待系统安装即可。

9.系统安装完成后再将U盘拔掉,点击立即重启电脑。

10、重启电脑过程中,请大家耐心等待。
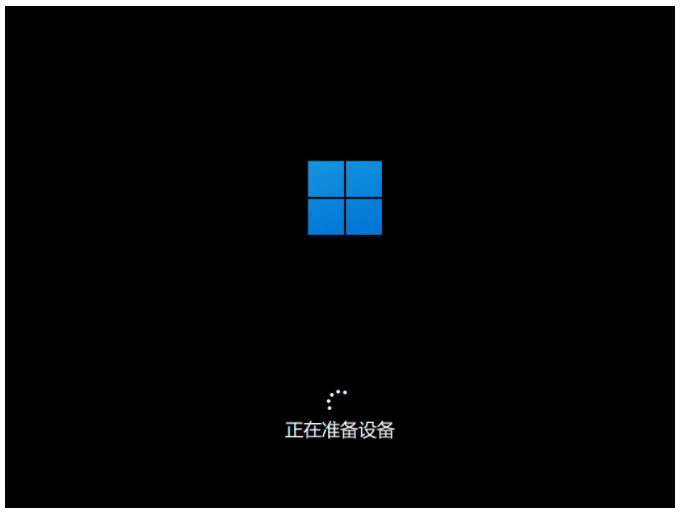
11.重新启动完成之后,直至进入新系统桌面即说明u盘装系统完成。

总结:
以上就是u盘装系统操作方法,我们其实可以借助实用的口袋装机工具由或者小白一键重装系统工具轻松实现,使用起来都十分便捷,希望能帮到你们。
 有用
26
有用
26


 小白系统
小白系统


 1000
1000 1000
1000 1000
1000 1000
1000 1000
1000 1000
1000 1000
1000 1000
1000 1000
1000 1000
1000猜您喜欢
- 怎么给u盘杀毒,小编教你如何杀毒..2017/11/23
- u盘制作2022/10/04
- U盘装系统进不去引导界面怎么解决..2022/11/12
- 戴尔bios设置U盘启动的方法步骤..2023/05/08
- U盘制作大师制作u盘的详细教程..2021/06/02
- u盘重装windows7系统步骤2022/12/10
相关推荐
- WIN7旗舰版U盘重装的教程2022/02/12
- 装机吧U盘启动工具使用图文教程..2017/06/18
- 怎样才能把U盘做成启动盘2020/10/28
- 如何制作u盘启动盘重装系统..2022/12/13
- usb视频设备,小编教你USB视频设备驱动..2018/03/06
- 格式化U盘重装系统怎么操作..2022/08/05

















