teamviewer远程工具使用安装方法图解
- 分类:Win10 教程 回答于: 2017年09月30日 14:01:10
很多小伙伴都想了解关于teamviewer远程工具的内容,为了更好的帮助大家了解teamviewer远程工具,今天小编将分享一个关于teamviewer远程工具,希望能帮助到大家。
teamviewer远程工具怎么使用呢?相信这是很多小白用户不知道怎么使用,为了更好的帮助到大家使用上teamviewer远程工具,今天小编将分享给大家teamviewer远程工具的使用教程,希望可以帮助到大家。
下载并安装远程工具teamviewer,

远程工具(图1)
选择安装或者仅运行,我选择仅运行,这个需要两台电脑要进行远程的设备都安装的,
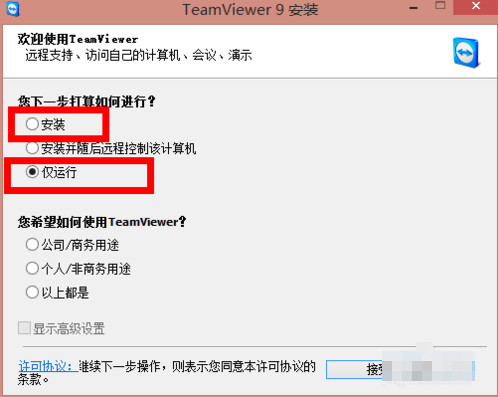
远程工具(图2)
然后点击【接受】,如何使用teamviewer,都可以选,
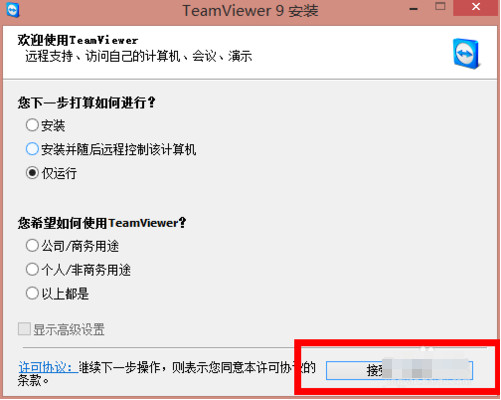
远程工具(图3)
在打开软件主界面,可以看到远程控制的id和密码,

远程工具(图4)
左侧的是自己的ID和密码

远程工具(图5)
这里的伙伴ID就是填另一台电脑的ID,选择远程或者文件传输,之后点击“连接到伙伴”,等待对方同意之后即可
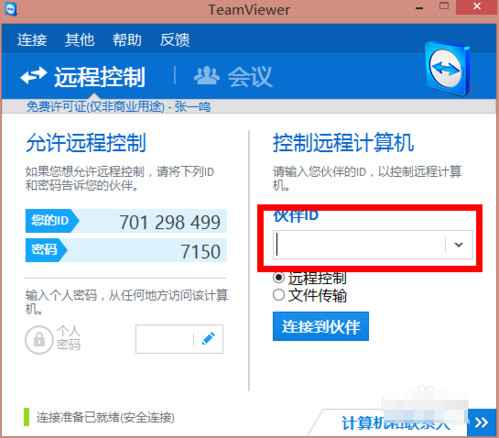
远程工具(图6)
你也可以将自己的ID发给对方,再点击同意就可以了。以上就是teamviewer远程工具使用教程的全部内容了,感兴趣的朋友可以下载试试哦
 有用
26
有用
26


 小白系统
小白系统


 1000
1000 1000
1000 1000
1000 1000
1000 1000
1000 1000
1000 1000
1000 1000
1000 1000
1000 1000
1000猜您喜欢
- 教你三星电脑重装win10教程2019/04/10
- 省略号怎么打,小编教你word中省略号怎..2018/10/10
- 专业版win10系统下载地址介绍..2023/04/15
- 不用u盘重装系统教程2021/08/13
- 怎么重装系统win10专业版2022/05/15
- win10重装失败如何拯救并恢复..2020/12/30
相关推荐
- win10笔记本电脑怎样一键恢复出厂设置..2022/01/26
- win10安装软件被阻止怎么办的解决方法..2021/12/21
- win10电脑自动安装乱七八糟的软件怎么..2022/01/26
- 电脑win10会自动更新win11吗2022/01/28
- win10镜像下载安装的步骤教程..2022/10/21
- asus华硕u盘重装win10教程_小白系统官..2021/11/13

















