升级Win10后电脑没声音,小编教你升级Win10后电脑没声音怎么解决
- 分类:Win10 教程 回答于: 2018年03月24日 09:36:00
相信很多朋友都进行了win10正式版的升级安装,不过有些小伙伴反映自己在成功升级安装了win10正式版后却发现声音没了,这样也会影响用户的使用了,这是什么情况?又该怎么解决呢?下面,小编给大家带来了升级Win10后电脑没声音的处理经验了。
很多用户把电脑升级到win10系统后,刚想用来看视频,却发现没有声音,发现自己的电脑没有声音了,声音播放不出来,很影响用户的使用,而在升级之前,电脑声音是正常的。那么该怎么解决呢?下面,小编就来跟大家讲解处理升级Win10后电脑没声音的方法了。
升级Win10后电脑没声音怎么解决
方法一:如果使用的是VIA HD Audio声卡,有可能会出现只在某些特定应用中才能听到声音的现象。
此时可右键单击任务栏的声音图标,选择“播放设备”
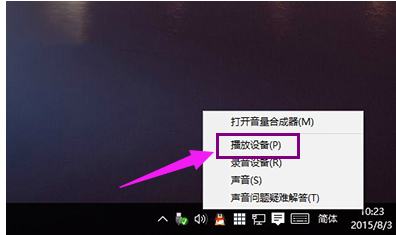
Win10图-1
选择“播放设备”

声音图-2
选择合适的设备作为默认通信设备(此处作为演示,演示设备未使用VIA声卡)
设置好默认通信设备后,再打开设备属性(上图右键菜单)

升级系统图-3
切换到增强选项卡,将所有增强选项去掉
方法二:如果使用的是Realtek audio声卡,当遇到0x000005b4错误提示时,可通过修改组策略的方式修复。
点击任务栏搜索按钮,输入gpedit,回车打开组策略编辑器

Win10图-4
打开计算机配置——管理模板——系统——设备安装

升级系统图-5
在右侧找到“配置设备安装超时”,双击打开设置窗口

声音图-6
选择已启用,将默认的超时时间从300秒更改为1800秒,点击确定
方法三:如果以上方法不能够解决问题,可尝试回滚驱动程序;
在左下角开始菜单上右键单击,选择“设备管理器”。

电脑没声音图-7
找到“声音输入和输出”,右键单击默认声音输出设备,选择属性

声音图-8
切换到“驱动程序”选项卡,点击“回退驱动程序”(已经回退或全新安装的系统此处不可用)
最后重启系统。

电脑没声音图-9
方法四:重新安装声卡驱动。

电脑没声音图-10
以上就是升级Win10后电脑没声音的解决方法了。
 有用
26
有用
26


 小白系统
小白系统


 1000
1000 1000
1000 1000
1000 1000
1000 1000
1000 1000
1000 1000
1000 1000
1000 1000
1000 1000
1000猜您喜欢
- 小编教你快速免费升级win102017/07/31
- 小编教你Win10系统怎么升级2017/09/25
- win10任务栏设置步骤2021/07/31
- win10系统安装教程2022/01/15
- win10安装工具使用方法的介绍..2021/11/06
- win10控制面板在哪打开2022/10/14
相关推荐
- 小编教你windows10使用技巧2019/01/24
- 详细教您联想笔记本如何安装win10专业..2021/03/02
- word转换pdf怎么操作2023/04/11
- win10保留应用重装系统详细图文教程..2020/12/23
- 联想拯救者如何重装win10系统..2021/07/26
- 原版win10镜像下载地址介绍2022/04/08

















