ghostwindow10系统重装教程
- 分类:Win10 教程 回答于: 2018年11月19日 14:30:00
因为有很多朋友找小编要ghostwindow10系统安装方法,所以小编最近一直在研究这个问题。那么这款系统到底要怎么安装呢?这就难倒了很多电脑新手啦,下面小编就给大家带来ghostwindow10系统重装教程吧,希望对大家有所帮助。
下载Win10系统镜像在网上下载个纯净版Win10镜像文件,注意一定要纯净版的。
下载完Win10系统镜像后,将镜像解压到硬盘的根目录。这里我们需要将Win10系统镜像解压到一个硬盘根目录,比如以下我们演示放置在e盘。
运行GHOST32。系统还原和备份非常相似,运行GHOST32,进入窗口,点击OK。
Partition菜单下面有三个子菜单:
1.To Partion:将一个分区(称源分区)直接复制到另一个分区(目标分区),注意操作时,目标分区空间不能小于源分区
2.To Image:将一个分区备份为一个镜像文件,注意存放镜像文件的分区不能比源分区小,最好是比源分区大
3.From Image:从镜像文件中恢复分区(将备份的分区还原)。这是我们手工安装系统用到的选项,注意和2的区别。
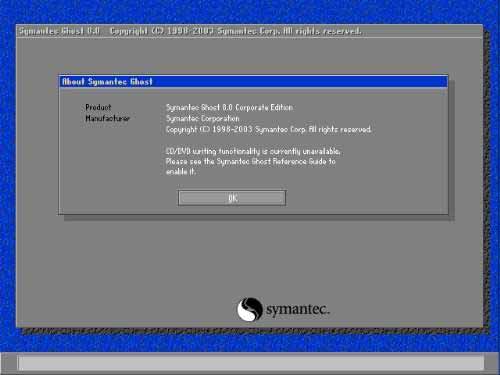
ghostwindow10系统重装教程图1
选择备份或者还原。按顺序点击Local、Partition、From Image。这一步一定要注意不要选择“DISK”选项,否则硬盘分区表就被破坏了……
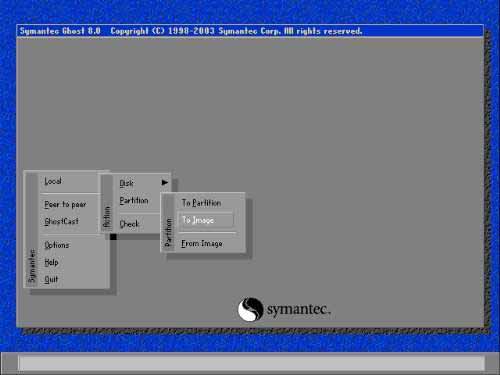
ghostwindow10系统重装教程图2
上图中的 to image是做备份用的, From Image是做恢复用的(恢复的前提是你已经有一个ghost备份)更多精彩教程推荐:win8如何升级win10。
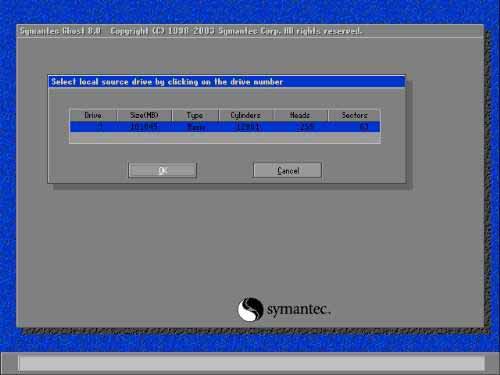
ghostwindow10系统重装教程图3
此图为选择硬盘,一般我们都是一块一盘,所以我没得选择,直接回车Ok就行了,如果是有多块,特别是使用u盘做winpe运行时,你一定要根据大小(size)区分,不要搞错。
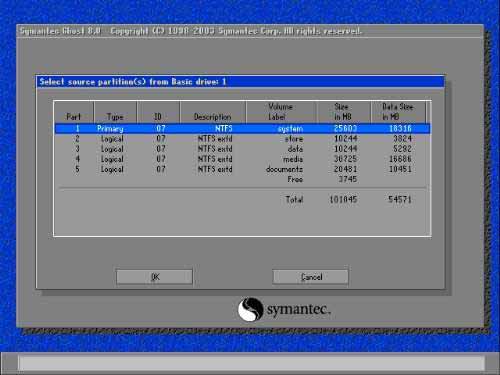
ghostwindow10系统重装教程图4
选择要做备份的分区,其实ghost软件可以给任何分区做备份,但一般我们主要备份系统盘,也就是C盘。一般选择第一个选项(但你要核对一下分区大小,以免有隐藏分区),按Tab键,将光标切换到ok。

ghostwindow10系统重装教程图5
在上图的file name位置直接输入 Winxp或者c_xp等你能认识的名字作为备份的镜像名字,然后按Tab切换到save。
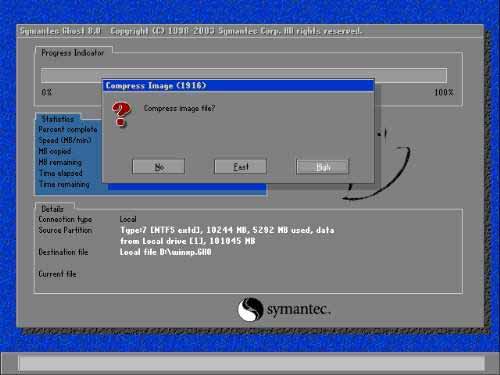
ghostwindow10系统重装教程图6
经过几次 Yes 的确认之后,我们会看到上面这幅图,我们选择Fast(选择方法还是按Tab键),然后按回车。这三个按钮主要是让我们选择什么样的压缩比,我们选择的是fast也就是适中的。No是不压缩,将来的文件会比较大,占空间,High则表示高压缩,这样占空间最小,但备份和恢复时间最长,我们选择fast即可。
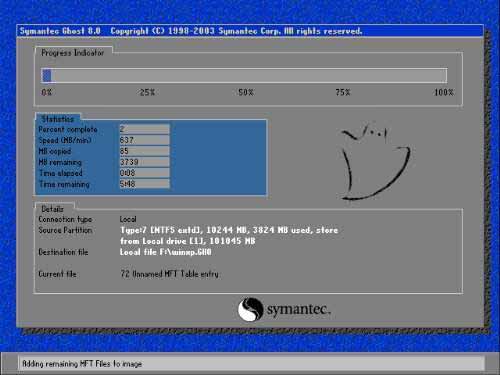
ghostwindow10系统重装教程图7
上图是正在进行备份。等待到达100%,然后会提示我们 continue 或者reset computer字样,至此,备份操作完毕,重启计算机即可。
上述就是ghostwindow10系统重装教程啦,大家还是赶紧行动起来吧,这款系统真的超不错的,只有安装了这款系统,我们才能够深刻体会到win10系统的魅力所在嘛。现在既然大家都已经知道了方法,那就去试试吧,小编就不打扰了。
 有用
26
有用
26


 小白系统
小白系统


 1000
1000 1000
1000 1000
1000 1000
1000 1000
1000 1000
1000 1000
1000 1000
1000 1000
1000 1000
1000猜您喜欢
- win10升级win11系统怎么操作2023/01/13
- windows10系统还原的步骤教程..2021/07/17
- Windows10网络会议很卡怎么办..2020/10/03
- 电脑安全模式,小编教你win10怎么进入..2018/01/19
- 一键重装win10系统的方法步骤..2022/06/21
- 微软官方win10安装教程2022/05/05
相关推荐
- 电脑系统安装步骤win102022/09/28
- office 2010 激活工具,小编教你激活工..2018/05/19
- 重装软件中一键安装win10系统哪个好用..2021/04/22
- 电脑没法安装软件?小编教你解决电脑没..2017/11/27
- 电脑如何重装系统win102022/11/13
- win10激活码如何使用2022/11/28

















