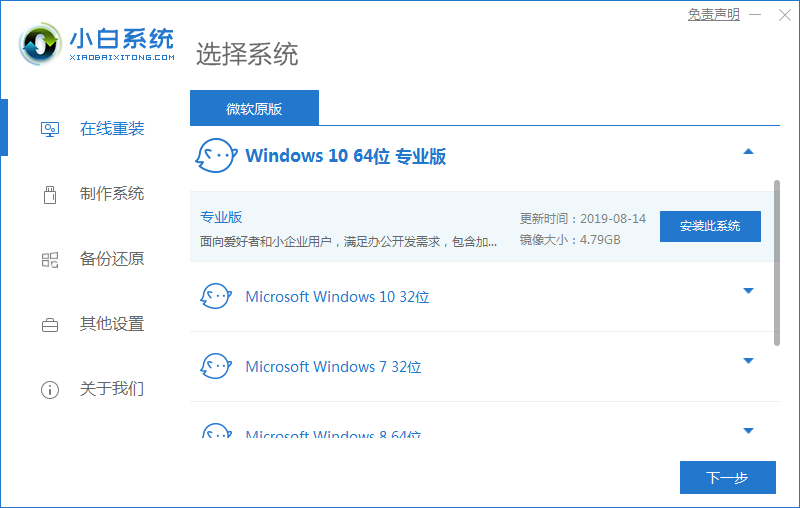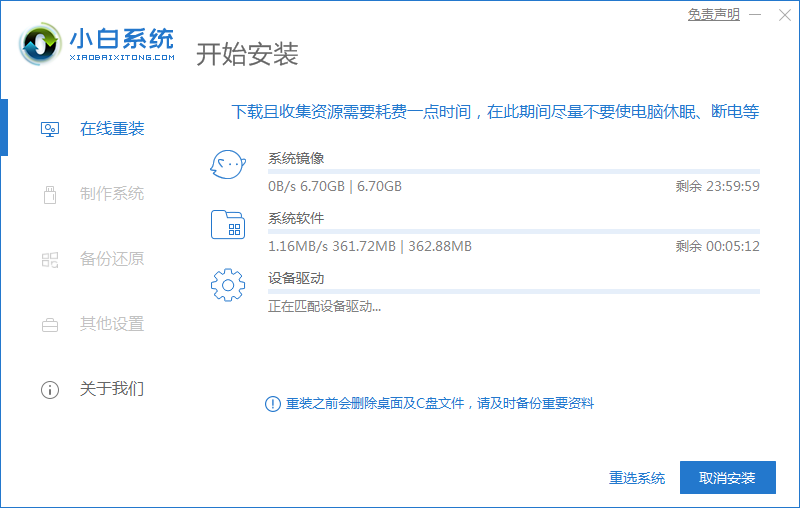图文详解win10系统怎么重装
- 分类:Win10 教程 回答于: 2019年02月19日 14:30:00
怎么重装win10操作系统呢?最近有不少朋友都在小编这个问题,所以小编就特地花了些时间为大家整理了一篇关于win10系统怎么重装的详细操作流程。希望大家有所帮助~
前几天有小伙伴留言询问小编说有很多朋友却都不知道怎么重装win10系统,其实方法很简单,下面,小编就给大家介绍一种简单安装系统的方法。
一、一键重装Win10系统视频
二、一键重装Win10系统图文教程
1、首先百度搜索关键词【小白系统官网】,然后在官网里面下载【小白一键重装系统】软件。
2、下载好之后,为了防止重装失败,请退出电脑上的所有杀毒软件,然后双击运行【小白一键重装系统】。
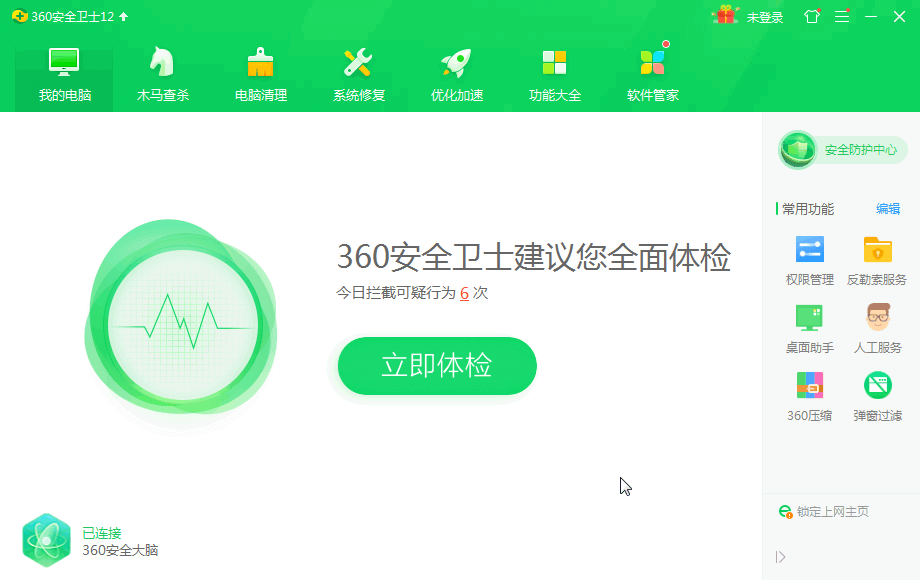
3、接着选择安装的win10系统下面的【安装此系统】即可。
4、选择想要安装的软件,如不需要则全部取消,然后点击【下一步】。
5、等待小白软件下载系统和部署安装环境,之后会重启并安装系统,全程都是自动化,不需要手动操作,安装结束后也会自动重启。
6、安装完成后,重启顺利进入Win10新系统,马上就能正常使用了。
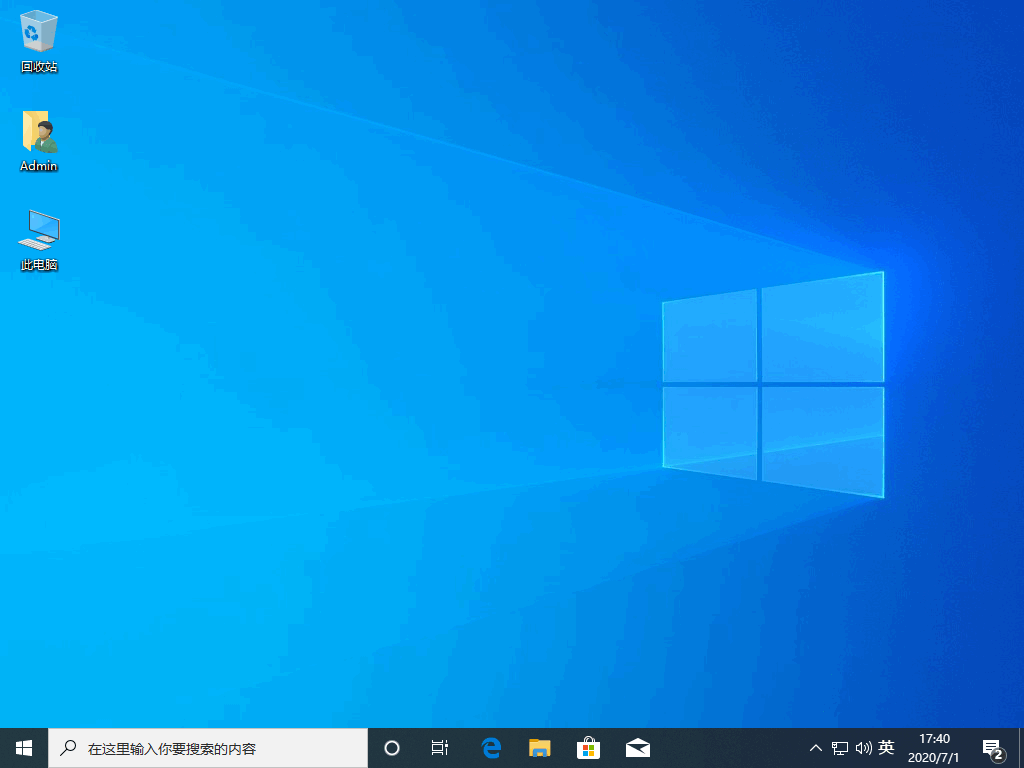
下面是旧版小白软件安装教程,如果无法解决建议参考上面的操作。
一、准备工具:
1.大于4g的u盘一个
2.小白U盘启动盘制作工具,下载地址:http://www.xiaobaixitong.com
3.系统镜像:windows10系统
二、制作启动盘:
1,打开U盘启动盘制作工具,切换到“U盘启动-U盘模式“,选择需要制作的U盘按照默认参数点击一键制作U盘启动盘。
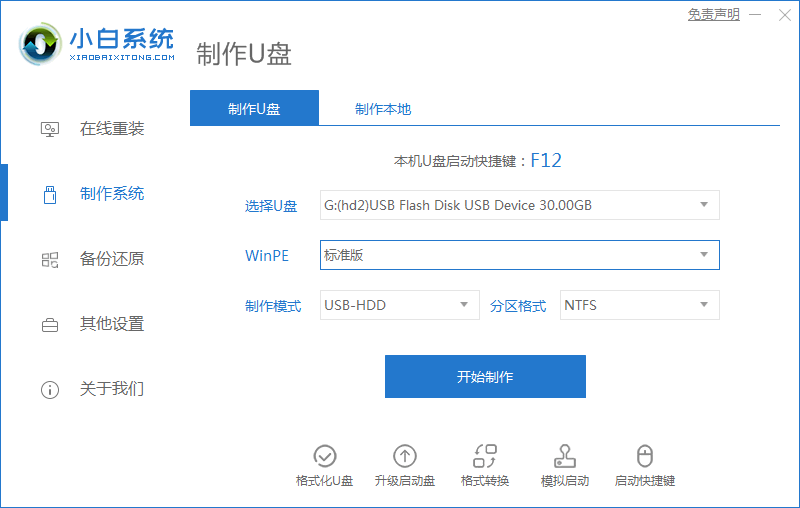
win10系统电脑图解1
2,制作启动盘时可以选择下载系统镜像文件到U盘,如果已经还没有下载镜像的话就可以选择一个需要安装的系统镜像下载。之后耐心等待启动盘制作完成即可。
三、设置u盘启动:
1,重启电脑按U盘启动快捷键打开启动选择界面后一般带usb字样或U盘品牌的选项就是U盘了,用方向键“↑↓”选择,回车键确认即可进入PE选择界面。

电脑电脑图解2
四、进入pe安装:
1,上面的步骤后进入到PE选择界面,这里一般选择“02 WindowsPE/RamOS(新机型)”回车键确定即可。

win10系统电脑图解3
2,进入PE桌面后会自动弹出PE装机工具,这里首选勾选需要安装的系统镜像,然后左下角选择“目标分区”,一般默认即可,为避免意外最好确定一下选择的是不是系统盘(C盘),之后点击“安装系统”。

系统重装电脑图解4
3,装机执行系统安装过程中一般4-5分钟就可以完成

win10电脑图解5
4, 完成后重启电脑完成最后的安装,直到进入全新的系统。

win10系统电脑图解6

电脑电脑图解7
好了~以上就是win10 怎么重装的操作方法啦~你学会了吗?
 有用
26
有用
26


 小白系统
小白系统


 1000
1000 1000
1000 1000
1000 1000
1000 1000
1000 1000
1000 1000
1000 1000
1000 1000
1000 1000
1000猜您喜欢
- 详细教您mac2020怎么装win10系统..2021/03/17
- 电脑win10一键重装系统教程2023/03/12
- 小白重装系统软件的使用教程..2021/08/25
- win10重装系统桌面文件恢复如何操作..2023/04/11
- 教你win10任务栏浅色模式选不了怎么办..2021/04/30
- 电脑怎么重装系统win102022/07/04
相关推荐
- win10笔记本摄像头怎么打开2021/02/03
- win10系统点击睡眠后又迅速自动唤醒怎..2020/12/17
- win10系统如何进入安全模式2019/06/21
- windows10产品密钥大全2021/10/16
- 微软原版32位win10系统下载地址介绍..2021/11/06
- win10系统电脑定时关机怎么设置的方法..2022/04/13