例举win10中如何给磁盘分区
- 分类:Win10 教程 回答于: 2019年03月26日 13:03:00
相信现在很多朋友的电脑安装的都安装上了win10操作系统了,那么win10中该如何进行分区呢?分区的方法有很多种,我们可以使用分区工具进行分区,也可以使用系统自带的磁盘管理进行分区。今天小编就来教大家win10如何分区。
虽然微软推出win10已经有一段时间了,但是很多小伙伴对于win10的一些操作都还是比较陌生的。比如有些人就不知道怎么都win10硬盘进行分区的。难倒了不少的用户,为了帮助到大家,今天小编就给大家说说win10磁盘分区的方法。
1,右键点击“此电脑”,选择“管理”选项,进入计算机管理界面后,点击右侧的“磁盘管理”按钮,如图下所示;

分区电脑图解1
2,选择需要进行分区的磁盘右键点击,选择“压缩卷”选项,如图下所示;
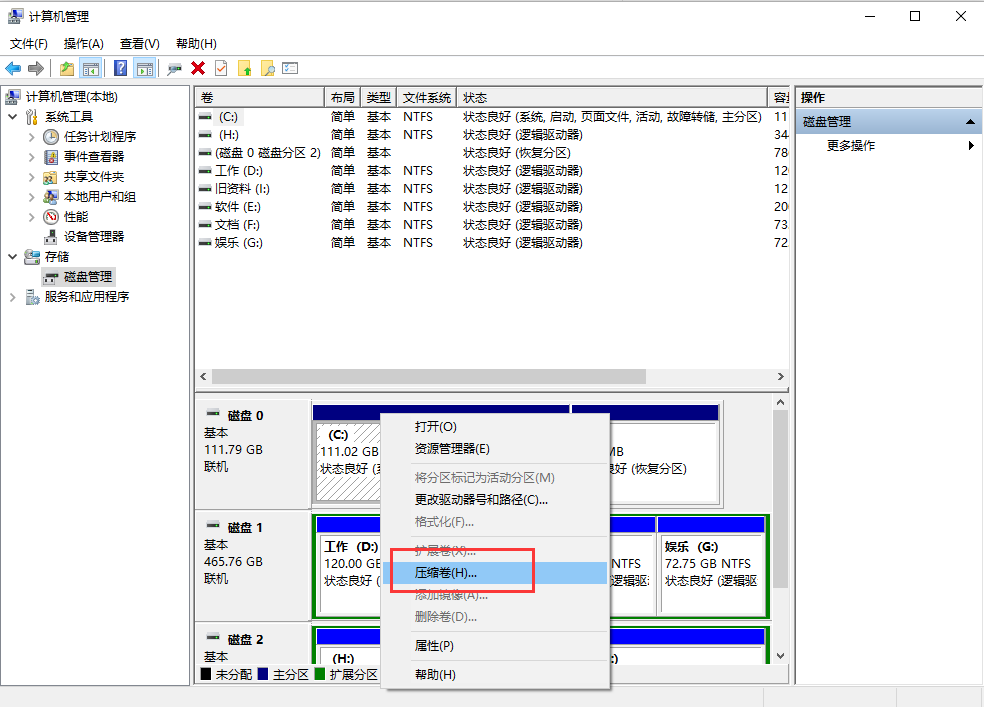
win10电脑图解2
3,接着系统会自动的查询压缩空间,这个时间就需要看电脑的配置。如图下所示;
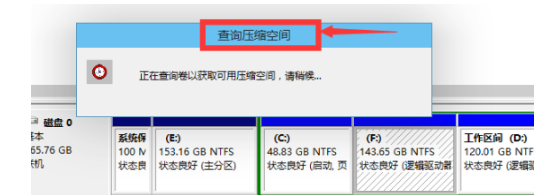
磁盘电脑图解3
4,然后我们选择选择好需要压缩空间的大小。点击压缩。
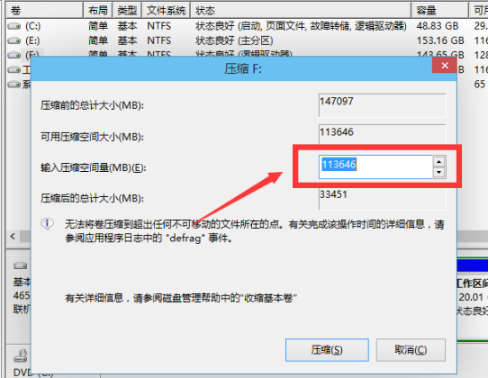
win10 怎么分区电脑图解4
5,等待一会儿,空间就压缩好了。如图5所示会出现一个可用的空间。这就是我们刚才压缩出来的空间。
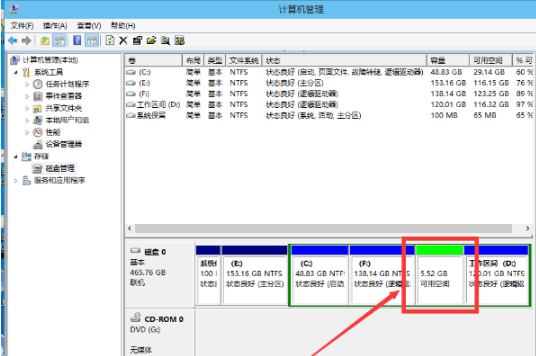
磁盘电脑图解5
6,选中该空白分区,右键点击,选择“新建简单卷”。如图下所示;
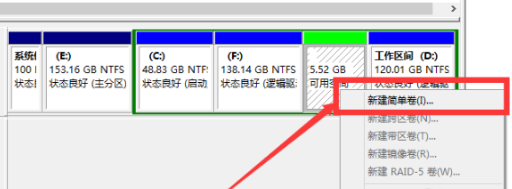
win10 怎么分区电脑图解6
7,点击“下一步”
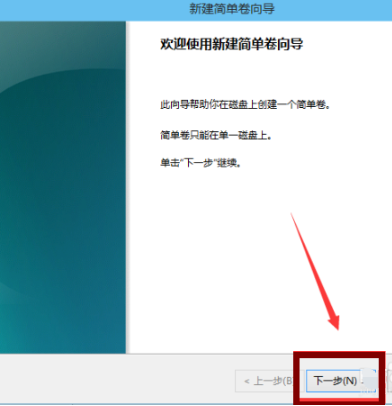
win10 怎么分区电脑图解7
8,然后我们指定卷的大小,我们可以输入自己想要的大小。点击“下一步”。如图下所示;
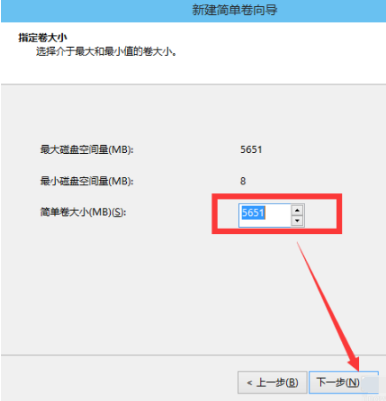
磁盘电脑图解8
9,为新建的简单卷,选择盘符。
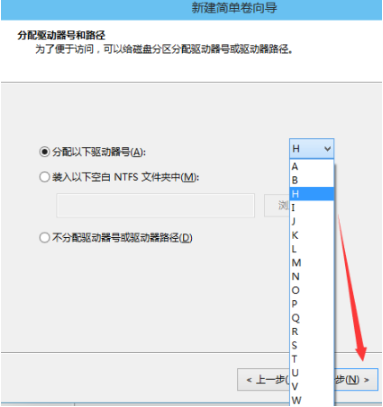
磁盘电脑图解9
10,然后为新建的简单卷选择磁盘的格式,这里我们一般选择“NTFS”就好了。
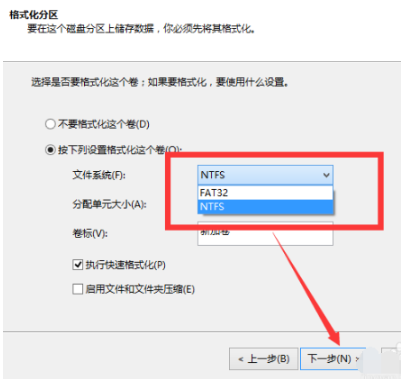
磁盘电脑图解10
11,点击“完成”,等待一会就好了。如图下所示;

win10电脑图解11
以上陈述就是win10系统中对磁盘分区的操作方法啦~
 有用
26
有用
26


 小白系统
小白系统


 1000
1000 1000
1000 1000
1000 1000
1000 1000
1000 1000
1000 1000
1000 1000
1000 1000
1000 1000
1000猜您喜欢
- 雨林木风官网原版系统下载地址..2021/12/08
- 小编教你怎么查看隐藏文件..2018/10/26
- 小编教你win10字体模糊怎么解决..2017/10/24
- 免费可行的windows10专业版激活方法..2021/10/15
- 老司机教你小鱼一键重装win10系统..2019/02/15
- 联想游戏本重装系统windows 10的教程..2022/02/25
相关推荐
- win10如何卸载网卡驱动,小编教你win10..2017/12/12
- win10一键局域网共享工具如何使用..2019/06/24
- Ghost windows10系统原版64位iso镜像..2017/05/11
- windows 10 系统一键重装的方法..2021/12/14
- 一键还原win10系统怎么操作2020/03/13
- win10升级win11系统的步骤教程..2022/09/12

















