自己在家怎么使用U盘重装Windows10系统
- 分类:Win10 教程 回答于: 2020年01月25日 12:00:05

U盘是移动存储设备之一,容量大,轻巧便于携带,也是电脑装机人员必备的一种装机工具。那么,要怎么使用u盘重装系统win10呢?接下来,小编就过大家详细的介绍一下u盘重装系统的操作方法,有兴趣的朋友就赶紧来了解一下吧!
自己在家怎么使用U盘重装Windows10系统:更多win10教程,尽在小白一键重装系统官网。
1,打开网页搜索引擎搜索“口袋PE官网”,到官网内下载口袋PE重装软件。

2,关闭杀毒软件,打开口袋PE进入主界面,选择“u盘模式”下一步。
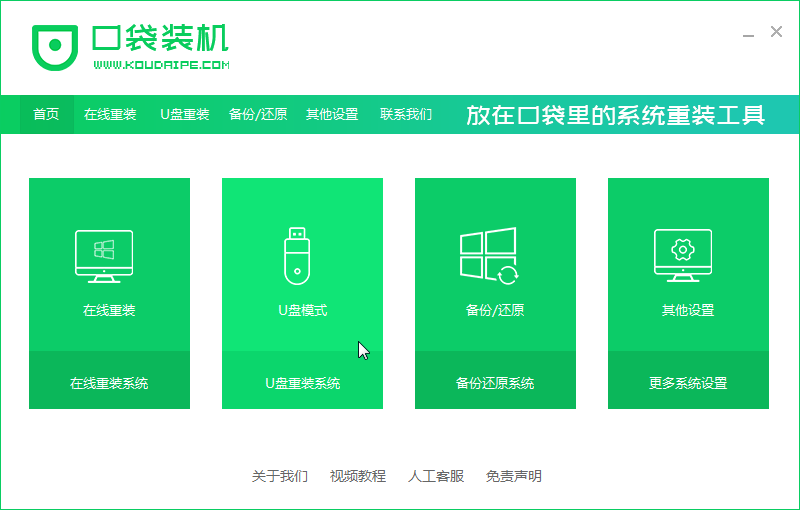
3,将界面切换到“u盘模式”窗口,口袋PE会自动识别U盘,单击“开始制作”。
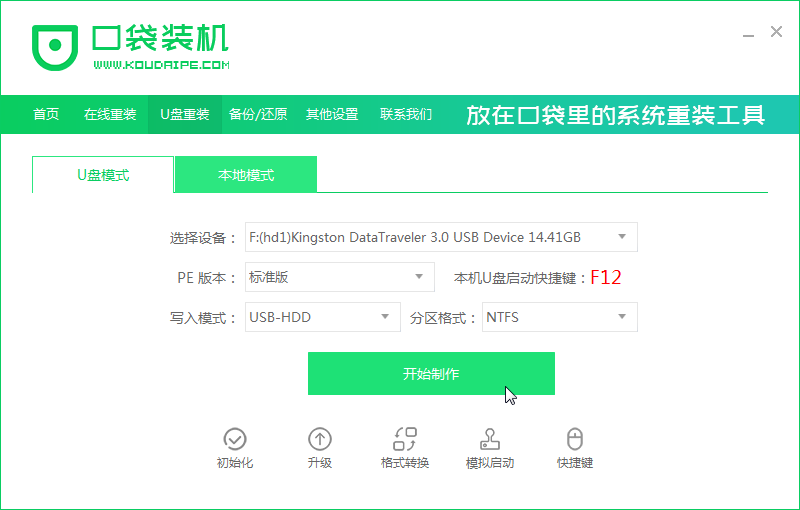
4,进入系统选择界面,选择需要重装的Windows10系统,点击“开始制作”。
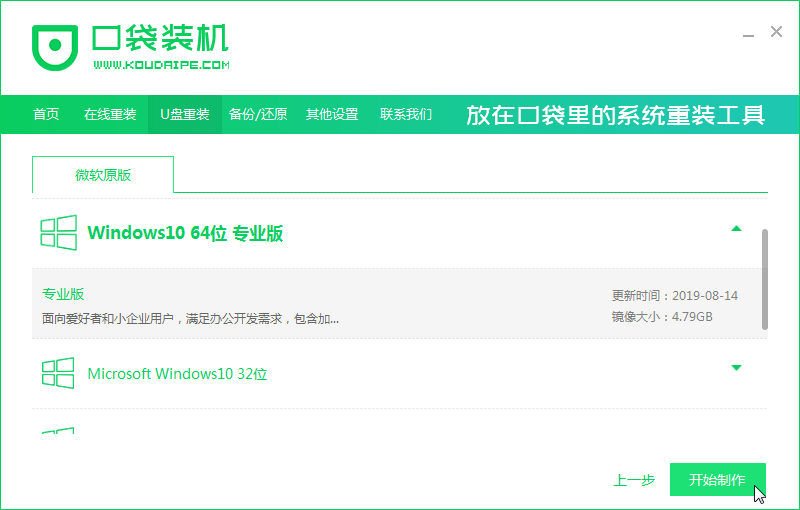
6,弹出备份U盘数据提示,备份好了就点击“确定”。
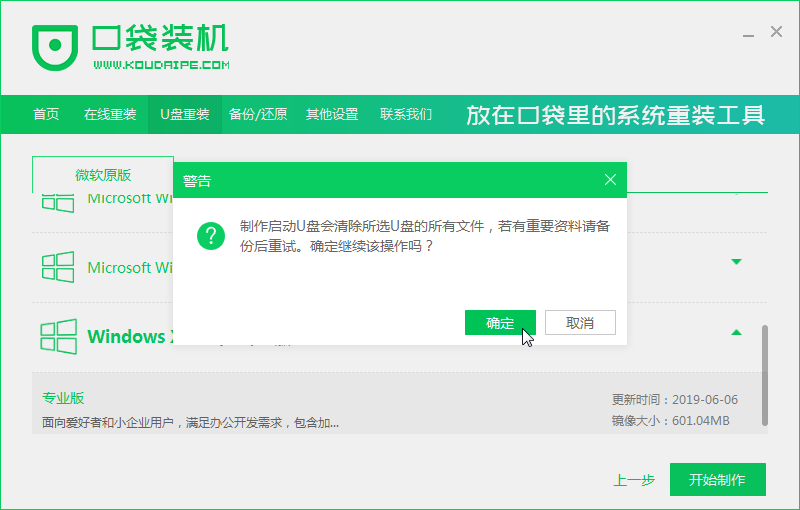
7,等待启动u盘制作完成后,拔掉u盘即可。
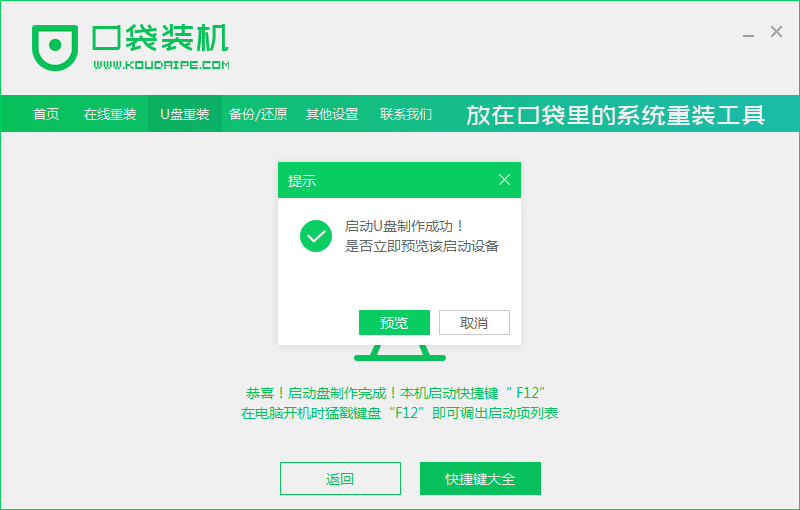
8,u盘插入需要重装的电脑,并重启电脑快速断续的按启动热键,一般是F12、F8、F9、F11、ESC,都可以逐一尝试,一般开机后屏幕下方有几行英文,可以看到启动热键提示。

9,进入快速启动界面,选择带USB开头的u盘启动项回车键进入。

10,进入口袋PE选择界面,这里我们选择“启动win10x64PE(2G以上内存)”回车键进入。

11,进入口袋PE界面,自动弹出口袋PE装机窗口这里选择需要重装的系统版本安装。

12,目标分区选择“C盘”,然后点击“开始安装”。
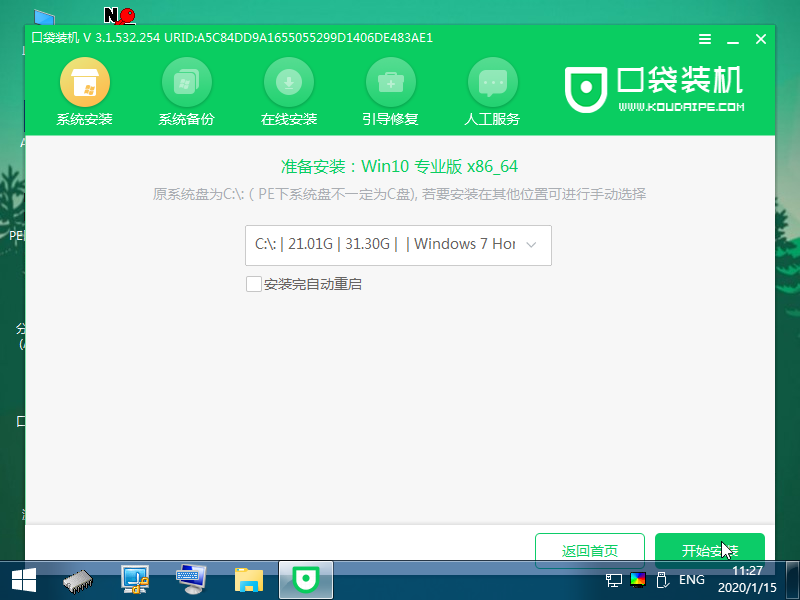
13,等待系统安装完成后,按照提示拔掉u盘重启电脑即可。

14,等待电脑重启完成后,进入Windows10系统桌面。

以上就是自己在家用U盘重装Windows10系统的教程了。口袋PE还有人工客服的技术支持,当你在重装系统时遇到不懂的问题时,可以随时咨询人工客服哦。
 有用
26
有用
26


 小白系统
小白系统


 1000
1000 1000
1000 1000
1000 1000
1000 1000
1000 1000
1000 1000
1000 1000
1000 1000
1000 1000
1000猜您喜欢
- win10升级助手怎么用2022/07/16
- win10超级精简版iso下载安装步骤..2021/09/20
- win10电脑重装系统教程是什么样的..2021/08/24
- 小编教你win10怎么安装2017/11/28
- 教你怎么将win10升级成win10专业版..2022/04/17
- win10官方原版iso镜像下载大全..2021/12/31
相关推荐
- win10清理弹窗广告命令是什么的介绍..2021/07/27
- 苹果双系统win10键盘灯不亮-小白系统..2022/03/03
- 华硕win10系统安装包的详细安装教程..2021/04/02
- 小白三步装机版重装win10步骤..2022/08/11
- Win10家庭版和专业版哪个好2022/11/02
- win10电脑如何加速,小编教你如何加速..2017/11/07

















