口袋PE装机工具如何安装win10系统
- 分类:Win10 教程 回答于: 2020年05月29日 14:00:03
随着微软win10操作系统的不断更新升级,使得让许多的网友们用这款全新的win10操作系统,可是同时也存在着很多网友们是不知道怎么安装win10系统的,其实方法很简单,可以下载个一键装机工具软件,下面小编给大家介绍用口袋PE装机工具安装win10的图文教程。
温馨小提示:
(1)使用口袋装机工具,电脑上需要提前下载个这个软件,建议去口袋PE官网下载。
(2)安装新的系统,会默认格式化C盘和桌面的文件,需拷贝出来,以免安装后找不回来了。
(3)电脑需关掉所有的杀毒软件,怕安装时造成软件的隐性拦截。
(4)一台用网络的电脑。
安装流程:
(1)双击打开口袋装机工具。会自动检测运行环境。


(2)点在线重装的页面,选win10专业版的系统安装,再点下一步。
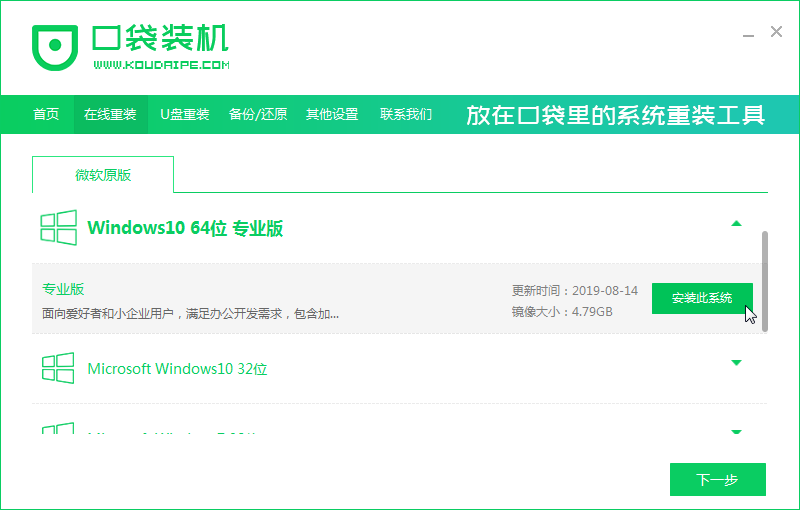
(3)跳转出这个界面,下载需要的软件打勾,不需要的就不打勾,直接点击下一步。

(4)口袋装机正在下载系统中。


(5)出现提示,可以点立即重启电脑,或者可等待读秒结束后自动重启电脑。

(6)出现这一步,选KOUDAI PE回车进入。

(7)进入PE,找到并打开口袋装机。

(8)会自动下载win10系统。出现引导工具的款,选修复即可。会跳转重启电脑的提示。



(9)重启电脑多次,等待电脑与系统的部署完成,就可以进入win10全新的系统桌面了。

以上是口袋PE装机工具安装win10系统的图文讲解,希望可以帮到大家。
 有用
26
有用
26


 小白系统
小白系统


 1000
1000 1000
1000 1000
1000 1000
1000 1000
1000 1000
1000 1000
1000 1000
1000 1000
1000 1000
1000猜您喜欢
- 查看mac地址,小编教你查看本机mac地址..2018/10/19
- 苹果电脑重装系统win102022/11/04
- 小白Windows10下载系统安装教程..2022/10/20
- 笔记本电脑win10安装失败蓝屏怎么办..2022/01/17
- win10官网系统u盘安装步骤2022/05/19
- 小编教你win10显示文件扩展名..2018/10/26
相关推荐
- 台式电脑怎么重新装win10系统..2021/02/13
- 咔咔装机安装win102022/12/24
- 小编教你win10系统一键还原2021/07/17
- win10一键共享自动修复网络的方法..2021/06/01
- 小编教你win10出现字体模糊该怎么还原..2017/08/04
- win10电脑重装系统要多少钱2022/12/14

















