u启动U盘装win10教程
- 分类:Win10 教程 回答于: 2020年08月14日 08:38:00
U启动工具可以把U盘制作成启动盘,然后给电脑重装系统,不过很多人不知道怎么使用,下面教大家如何使用U启动U盘重装win10系统。
u启动U盘装win10教程
1、首先在U启动官网下载软件,根据制作教程制作好U盘启动盘。

2、然后将U盘插上电脑,开机进入PE安装win10系统就可以了。

除了U启动之外,还有一款更好用的U盘启动盘制作工具——小白一键重装系统,下面教大家如何使用小白制作U盘启动盘来安装win10系统。
1、首先通过百度搜索【小白系统官网】,进入小白官网下载正版小白重装系统软件,也可以点击下面的链接下载。
2、将容量8G以上的空白U盘插上下载好小白软件的电脑,退出所有杀毒软件之后,打开小白重装系统软件,选择制作系统,并点击开始制作。

3、选择需要安装的win10系统,然后点击下一步。
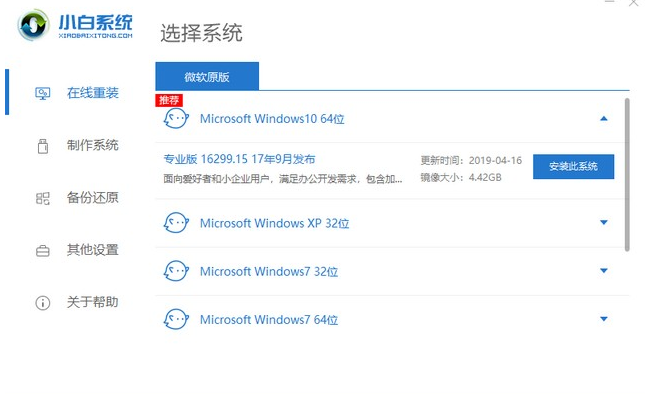
4、接着等待小白制作U盘启动盘,制作完成后拔掉U盘。
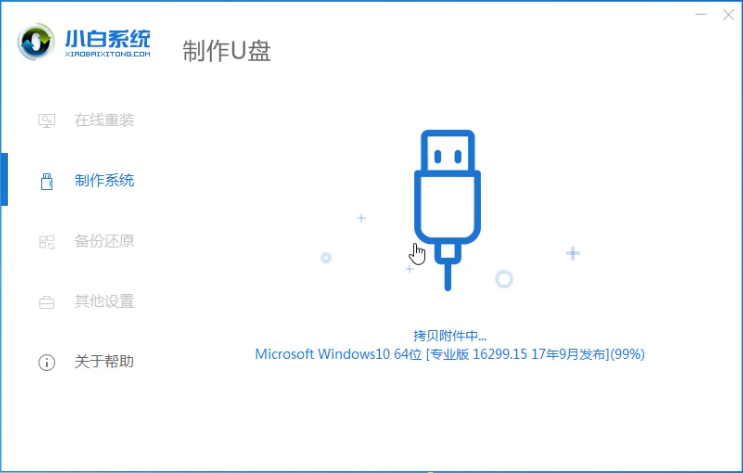
5、将制作好的U盘插在需要重装win10的电脑。开机时按下启动热键,通常为F12或者esc键,然后选择USB项进入。

6、选择小白win10 PE系统进入。
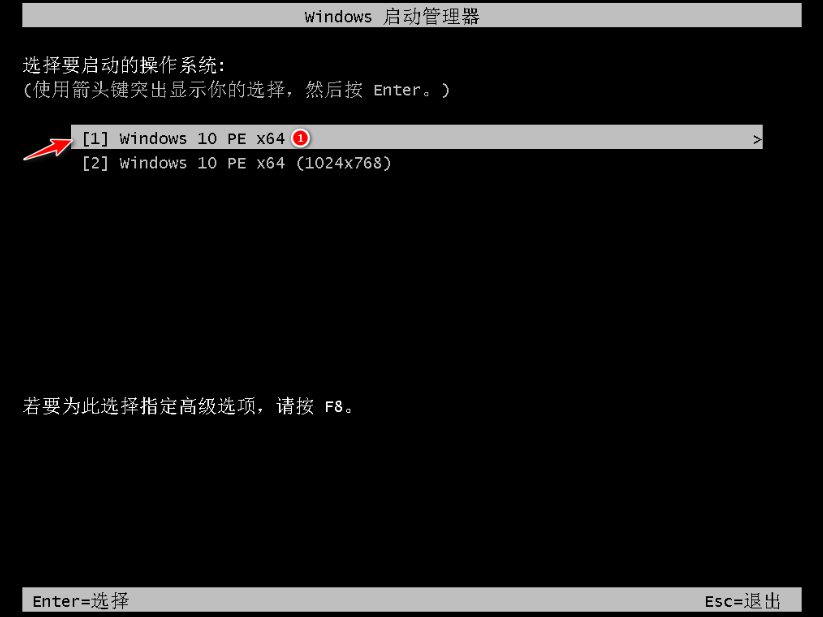
7、进入PE之后,选择需要安装的win10版本,点击安装。

8、通常默认安装在C盘,如果想装在其他磁盘可以手动选择,然后点击开始安装。

9、等待小白安装win10系统。

10、安装完成后点击立即重启。

11、经过win10系统自动调配,重启数次后就可以正常进入win10系统了。

以上就是小白U盘重装win10系统的教程,如果重装过程中有不懂的问题,可以到小白官网联系客服协助解决。
 有用
26
有用
26


 小白系统
小白系统


 1000
1000 1000
1000 1000
1000 1000
1000 1000
1000 1000
1000 1000
1000 1000
1000 1000
1000 1000
1000猜您喜欢
- 戴尔电脑win10x怎么u盘启动2021/01/28
- win10开机密码怎么设置?2022/09/19
- 笔记本重装系统win10的方法步骤..2023/05/03
- 荣耀笔记本用u盘怎么装系统win10..2022/09/04
- 教大家小米笔记本怎么重装系统win10..2021/06/17
- 电脑系统重装win10教程2021/08/12
相关推荐
- win10安装一键ghost无法启动怎么解决..2021/04/17
- 小编教你解决电脑cmd.exe应用程序错误..2017/11/03
- excel误删除数据恢复怎么操作..2023/04/15
- win10电脑进不了系统怎么解决..2022/06/14
- 为你解答win10对电脑配置有哪些要求..2019/01/15
- win10系统ghost安装镜像的方法..2023/05/08

















