小编教你老毛桃装系统win10详细步骤
- 分类:Win10 教程 回答于: 2021年03月03日 09:54:00
很多用户是通过在线升级原版win10系统的,但如今已不能免费升级,那么原版win10系统怎么安装,其实老毛桃u盘安装是个不错的选择,下面介绍老毛桃U盘安装原版win10系统教程。大家快来看看。
前期准备
1、制作一个老毛桃U盘winpe启动盘。
2、提前准备好win 10的镜像系统,如若没有可在网上自行下载,并将镜像复制到老毛桃U盘winpe启动盘的根目录或本机其他分区中(除C盘外)。
3、查询自身机型的U盘启动快捷键。

第一步
插入装有老毛桃winpe系统的U盘,开机或重启电脑,当开机画面一闪而过之际,眼疾手快地按下U盘启动快捷键进入优先启动项设置界面。
PS:需查询自身机型的U盘启动快捷键
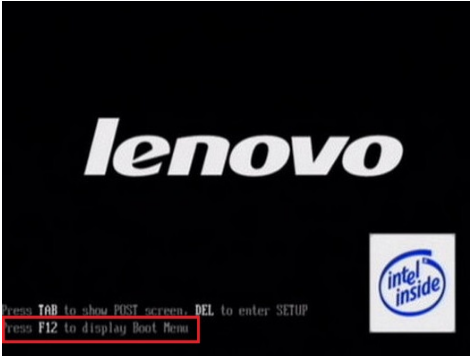
第二步
选择U盘选项后回车进入下一步,注意:通常带有“USB”字样的选项即为U盘选项。

第三步
进入老毛桃winpe主菜单后,通过“↑↓”键选择“【1】启动Win10 X64PE(2G以上内存)”后回车进入。

第四步
打开老毛桃一键装机,在选择操作一栏点击“安装系统”,接着在“选择映像文件”一栏点击“打开”,找到下载好的win10镜像文件,

最后选择安装路径为C盘,点击“执行”。
第五步
在老毛桃一键还原窗口中,勾选复选框内后点击“是”(建议用户将“网卡驱动”和“USB驱动”这两个选项勾选,以免重启后无法使用网络和鼠标)。

第六步
程序写入待安装完毕后重启笔记本,同时要拔掉U盘,以免再次进入老毛桃winpe界面了。

第七步
重启后就电脑会进入重装系统的第二阶段,此时无需操作,静待安装完成即可,如果成功进入win 10操作系统的桌面,即表明成功重装了win 10系统。

以上就是老毛桃装系统win10的详细教程啦,希望能帮助到大家。
 有用
26
有用
26


 小白系统
小白系统


 1000
1000 1000
1000 1000
1000 1000
1000 1000
1000 1000
1000 1000
1000 1000
1000 1000
1000 1000
1000猜您喜欢
- win10装机大师一键重装系统2021/03/22
- win10命令提示符重启电脑的详细教程..2021/08/24
- 小米平板电脑如何安装win10系统..2020/06/07
- 小编教你Windows10安装2017/07/31
- 笔记本蓝牙怎么打开,小编教你笔记本蓝..2018/07/04
- 桌面操作系统win10如何重装2022/12/13
相关推荐
- 告诉你win10闹钟在哪里和怎么设置闹钟..2020/09/11
- win10壁纸怎么更换2022/05/19
- Terrans Force电脑一键重装系统win10..2020/01/11
- 小编教你快速解决Win10系统apache启动..2018/10/25
- 联想电脑win7升级win10系统教程..2022/04/15
- win10控制面板,小编教你win10控制面板..2018/10/10

















