虚拟机u盘安装win10的详细教程
- 分类:Win10 教程 回答于: 2021年06月16日 12:26:00
虚拟机指通过软件模拟的具有完整硬件系统功能的、运行在一个完全隔离环境中的完整计算机系统。所以虚拟机的可玩性是非常高的。很多小伙伴想要了解虚拟机u盘安装win10的详细教程,那么今天小编就来跟大家分享虚拟机u盘安装win10怎么操作。
虚拟机u盘安装win10的详细教程:
前期准备:一个8g以上的u盘,使用小白一键重装系统软件帮助我们制作u盘启动盘。
1、打开虚拟机,点击文件——新建虚拟机,点击选择典型,点击下一步。
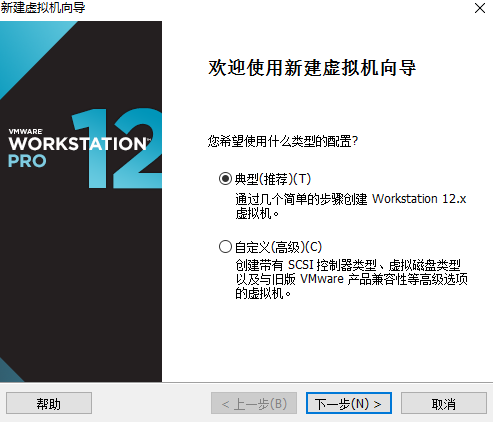
2、选择第三项,稍后安装操作系统,点击下一步。
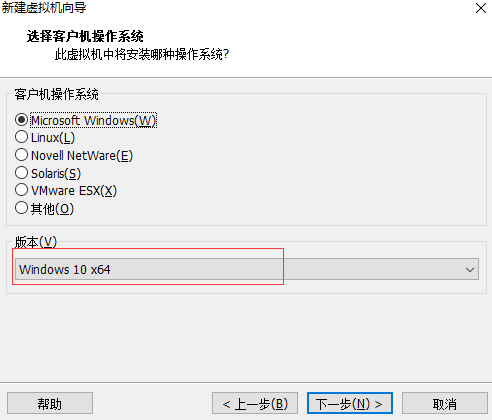
3、选择你要安装的操作系统类型及版本,点击下一步。
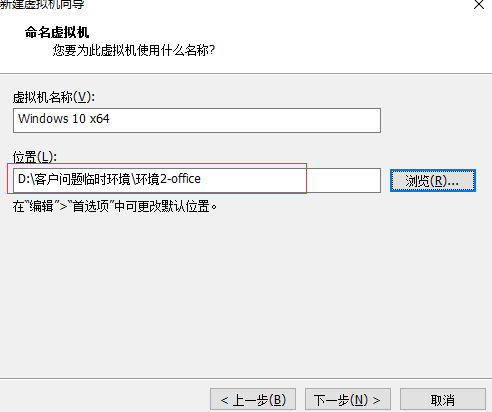
4、虚拟机安装位置这里自定义,点击下一步。
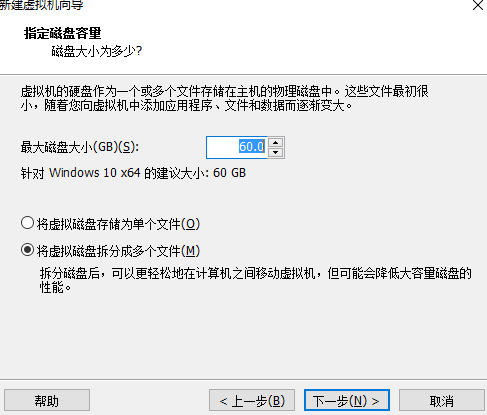
5、建议使用默认的磁盘大小,点击下一步。
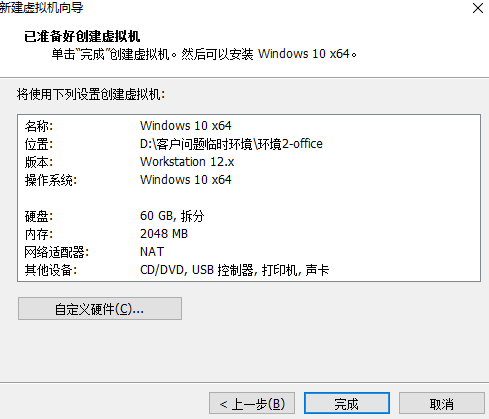
6、点击完成即可。
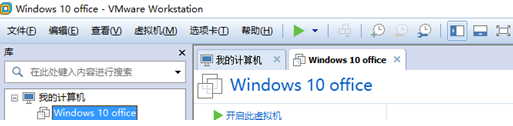
7、点击编辑虚拟机设置。
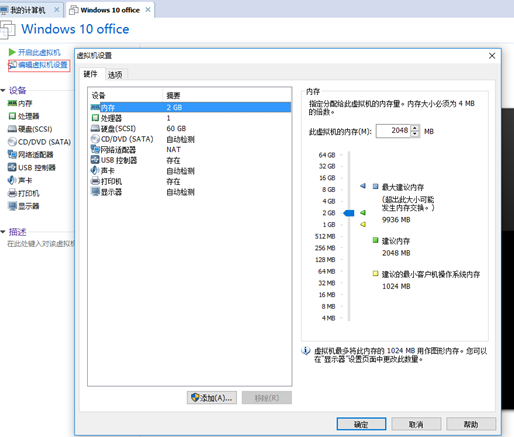
8、选择硬盘,点击添加硬盘点击下一步。
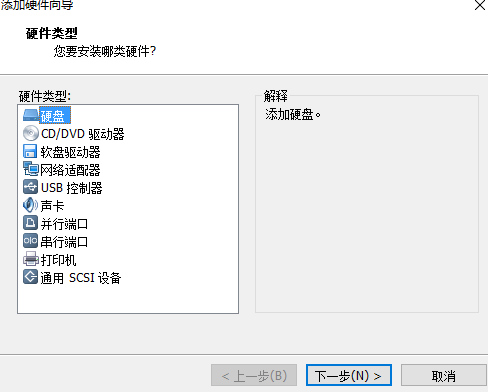
9、使用默认配置即可,点击下一步。
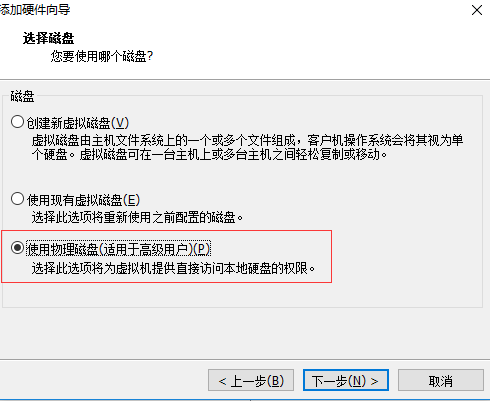
10、选择第二项(PhysicalDrive1指的是插入的U盘),默认使用整个磁盘,点击下一步。需要注意的是,一定要确认当然添加硬盘的容量是否和你的U启动盘一致,如果不一致说明添加错误,需要重新添加。
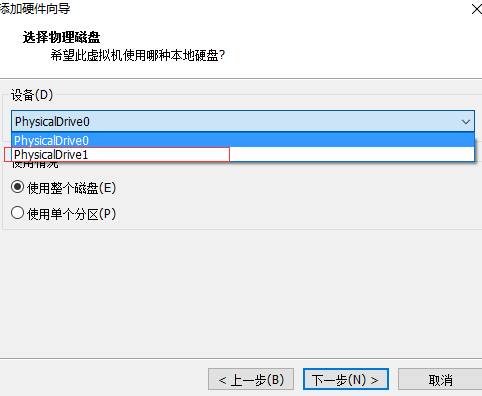
11、选择虚拟机——电源——打开电源时进入固件。点击确定进入BIOS设置界面,选择BOOT选项卡,选择Hard Drive,确定;打开如下下来选项,将第三项移动到第一的位置(按+号即可上移),按F10保存退出。
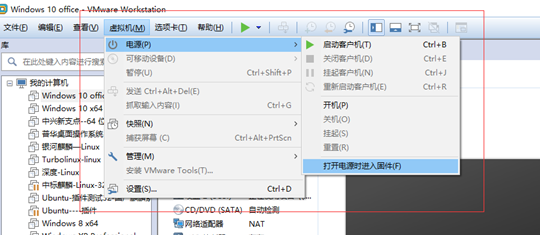
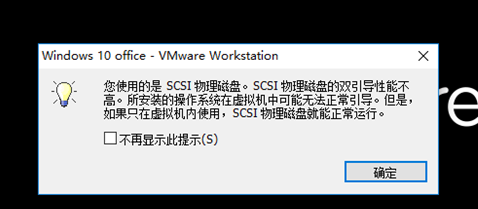

12、重启后小白装机工具就会进入pe系统帮助我们安装win10啦!
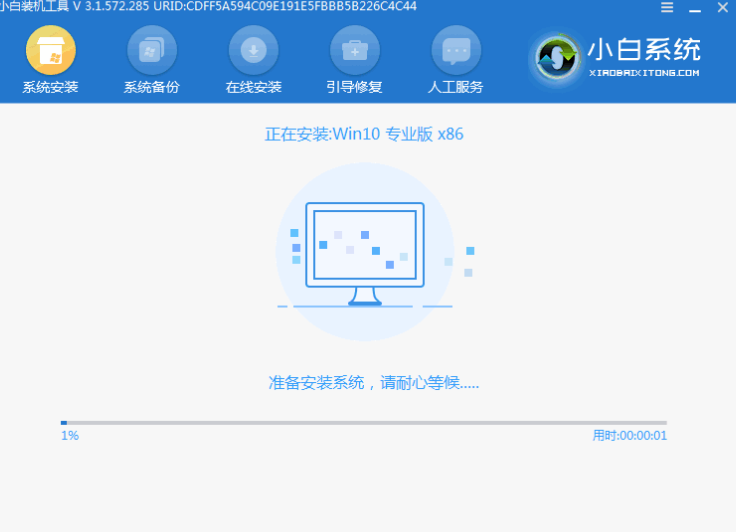
上述就是关于虚拟机u盘安装win10怎么操作的详细教程啦!希望能够帮助到大家!!!
 有用
26
有用
26


 小白系统
小白系统


 1000
1000 1000
1000 1000
1000 1000
1000 1000
1000 1000
1000 1000
1000 1000
1000 1000
1000 1000
1000猜您喜欢
- 任务栏变宽怎么还原,小编教你任务栏变..2018/08/20
- win10系统安装失败提示无法继续安装怎..2022/03/23
- win10系统最低配置要求是什么..2022/03/11
- 解答win10粘贴目标文件访问被拒的解决..2021/02/18
- 如何选择win10装家庭版还是专业版..2020/08/14
- 电脑怎么重装系统方便又快速..2021/11/19
相关推荐
- win10电脑自动关机怎么设置2022/02/04
- win10开机自动修复进不去系统怎么处理..2021/07/14
- win10输入法不显示选字框怎么办..2022/05/17
- 超级简单详细的win10重装系统教程..2021/01/01
- 笔记本电脑重装系统win10步骤和详细教..2022/02/12
- 电脑怎么重装系统win102022/05/10

















