教你电脑重装系统教程win10系统
- 分类:Win10 教程 回答于: 2021年09月01日 09:16:00
我们的电脑使用时间久了之后,总会遇到一些大大小小的问题,蓝屏,黑屏,系统奔溃等,这时我们就需要重装系统去解决,最近有个用户win10系统总是出现卡顿的问题清理垃圾也没用,于是跑来问小编如何重装win10系统,接下来小编给大家分享下一键重装win10系统用u盘该如何操作。
电脑重装系统教程win10:
1.首先我们准备个10G内存的空白u盘,然后下载个魔法猪一键重装系统软件,官网地址:http://www.mofazhu.com安装时需要关闭杀毒软件,避免受到拦截。
2.打开魔法猪一键重装系统,我们找到”制作系统“选项,点击开始制作。
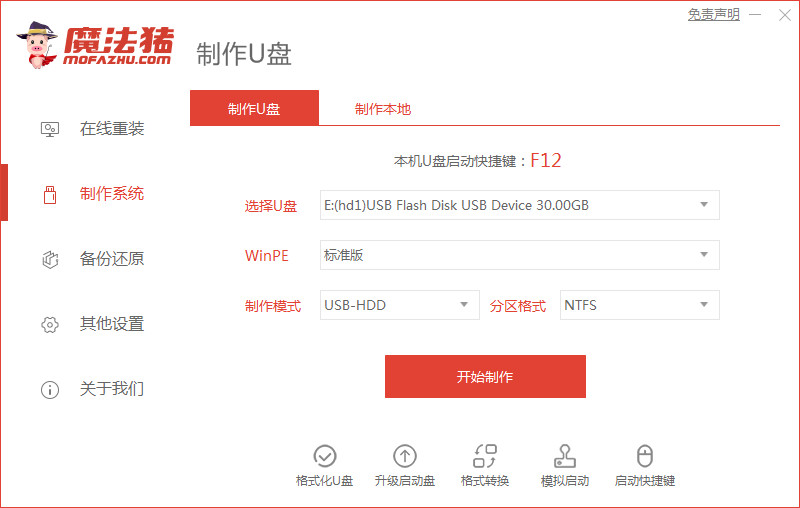
3.然后我们选择需要制作的系统,点击”开始制作“按钮。
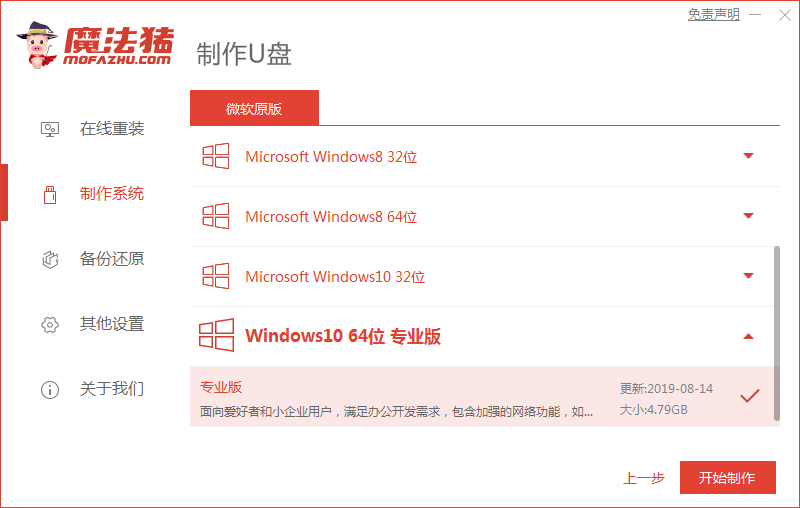
4.此时小白会提醒大家u盘将会格式化,我们需要提前把u盘文件材料备份好,我们点击”确定“。
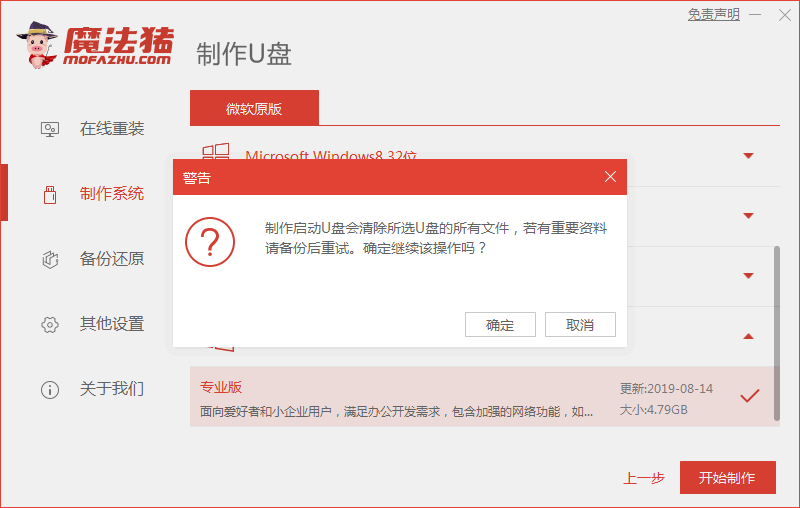
5.开始制作系统镜像文件及PE系统,这时我们耐心等待制作完成即可。
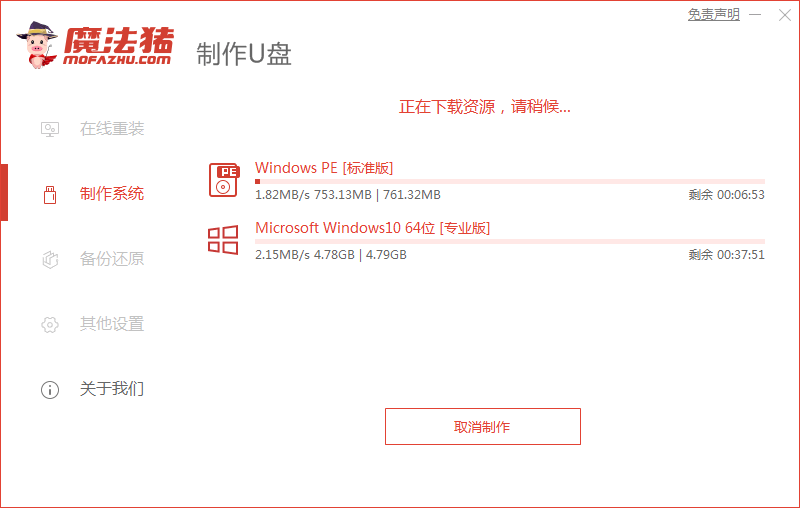
6.制作完成后我们需要重启电脑,重启时快速按F12进入到启动项页面,不知道自己电脑启动热键的可以点击快捷键大全查看。
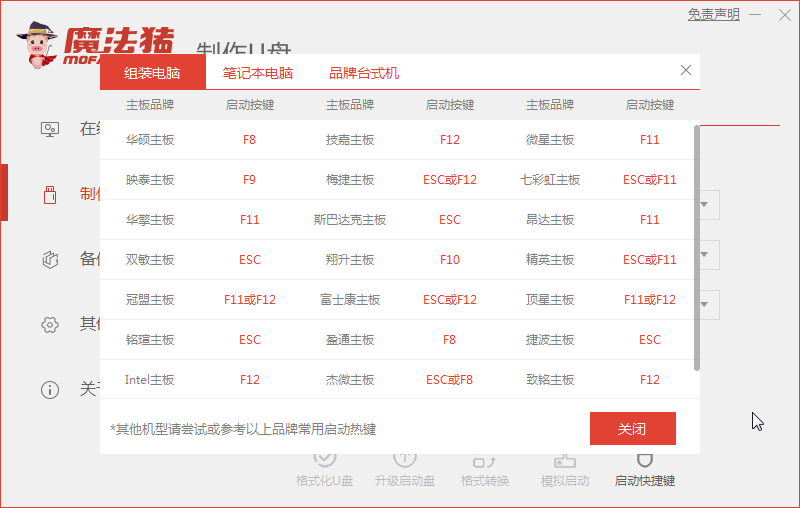
7.进入到页面我们选择u盘启动盘进入系统。

8.点击第一个选项进入到PE系统。

9.进入到页面后,我们打开魔法猪一键重装系统开始安装镜像文件。

10.安装完成后我们把u盘拔出,点击'立即重启"电脑。

11.重启进入到系统页面时,这时我们安装就完成了,接下来就能开始使用win10系统啦。

以上就是电脑重装系统教程win10的过程,希望可以帮助到大家。
 有用
26
有用
26


 小白系统
小白系统


 1000
1000 1000
1000 1000
1000 1000
1000 1000
1000 1000
1000 1000
1000 1000
1000 1000
1000 1000
1000猜您喜欢
- 出现steam装win10系统error105代码怎..2021/03/02
- Windows10电脑关机后自动重启如何取消..2020/08/15
- 教你联想笔记本怎么重装win10系统..2018/01/02
- win10升级win11不满足条件怎么办..2022/01/07
- 系统重装win10软件哪个好的详细介绍..2021/06/16
- 不能开机重装系统win10方法2023/02/08
相关推荐
- win10一键重装系统教程2023/02/07
- 想知道小白装机win10怎么激活?..2022/11/06
- win10自动休眠不受控制详细解决图文教..2020/08/12
- 微软win10有哪些特色性功能2021/05/07
- win10安装教程是什么2023/03/21
- win10重装ie浏览器的方法2022/07/05

















