win10重新装系统u盘的教程
- 分类:Win10 教程 回答于: 2021年12月18日 10:32:00
成为当前的主流系统,但是该系统的稳定性和兼容性方面依然不足,在使用win10系统过程中难免会出现一些系统问题,需要重装系统才能解决,那么如何重装win10系统呢,下面小编就把win10重新装系统u盘教程带给大家。
工具/原料:
系统版本:windows10
品牌型号:华硕天选3
软件版本:小白系统重装工具
方法/步骤:
使用小白系统重装工具进行win10系统重装
1、打开【小白系统重装工具】,进入到主页面。
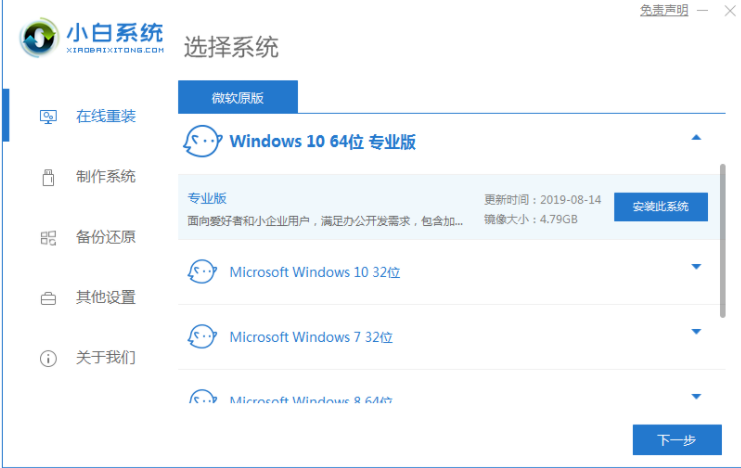
2、点击制作系统的【制作U盘】功能,我们点击【开始制作】按钮。
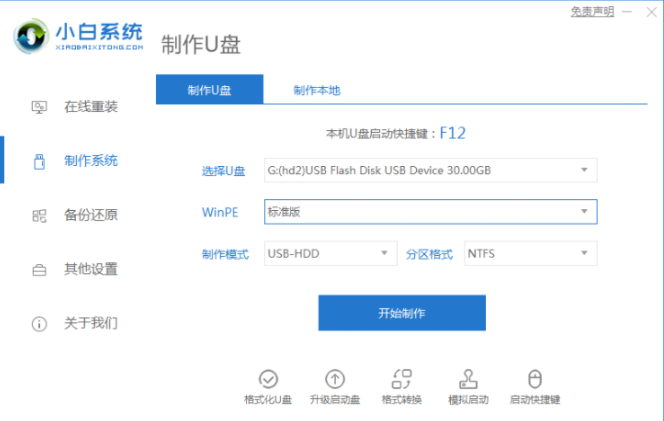
3、此时软件会将U盘的文件清空。
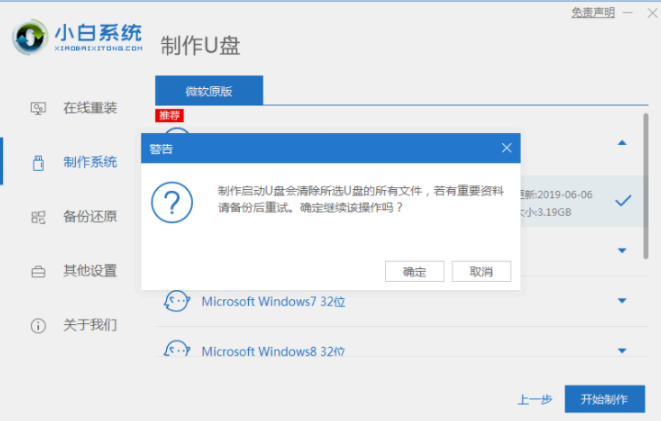
4、系统下载好镜像文件完后成,将退出软件,重启电脑。

5、我们插上U盘开机,在启动的页面按启动热键,进入到引导菜单中选择U盘,接着返回主页面继续进行系统的安装操作。
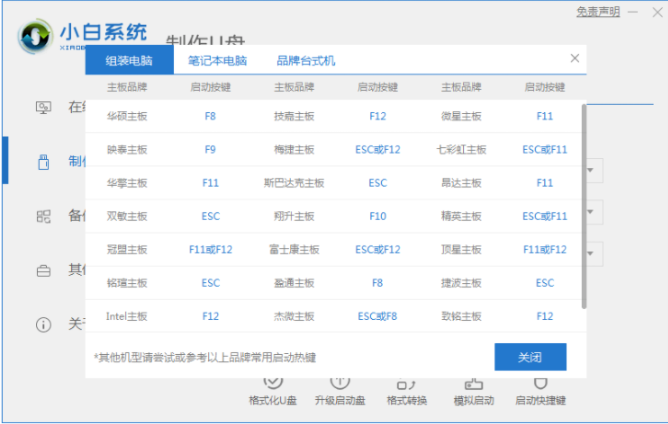
6、系统安装完成,点击页面中【立即重启】。
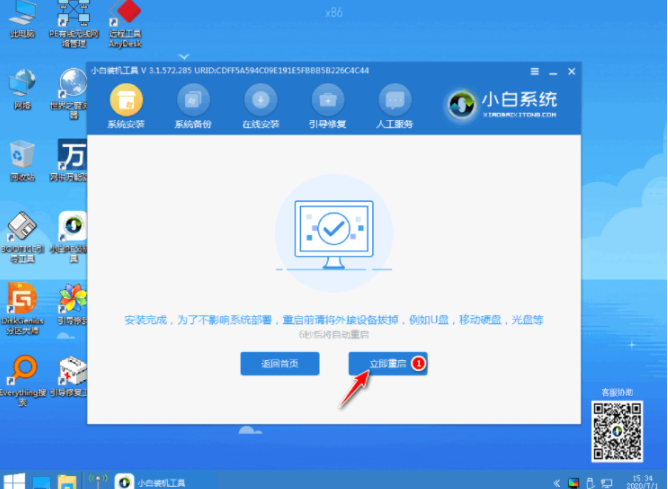
7、重启完电脑后,当我们进入到新下载好的系统当中,那么系统就安装完成啦。
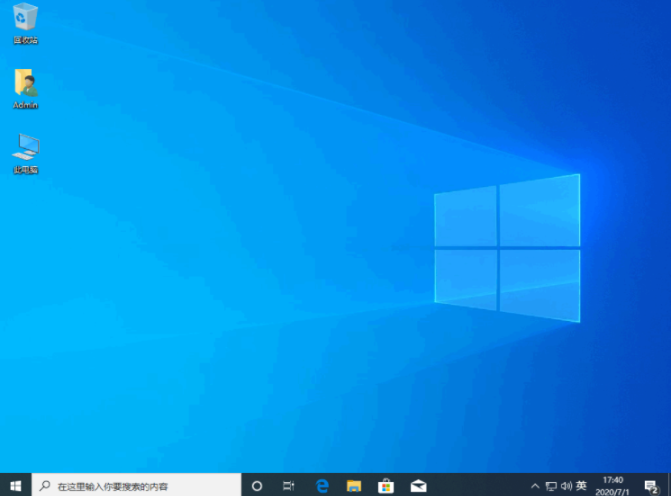
成为当前的主流系统,但是该系统的稳定性和兼容性方面依然不足,在使用win10系统过程中难免会出现一些系统问题,需要重装系统才能解决,那么如何重装win10系统呢,下面小编就把win10重新装系统u盘教程带给大家。
win10系统重装
1、打开【小白系统重装工具】,进入到主页面。
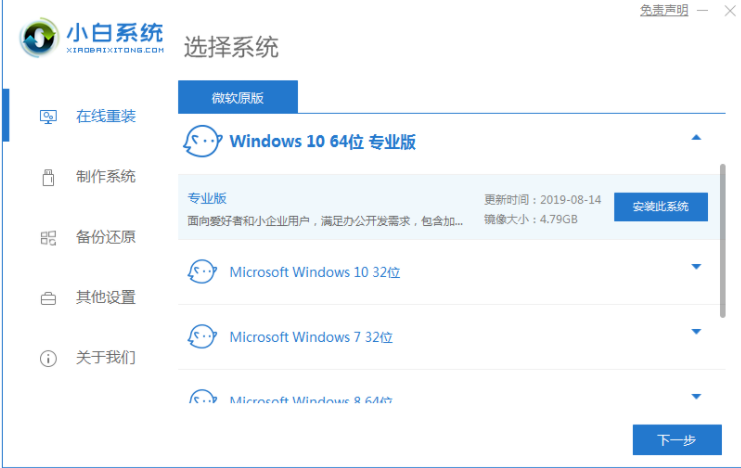
2、点击制作系统的【制作U盘】功能,我们点击【开始制作】按钮。
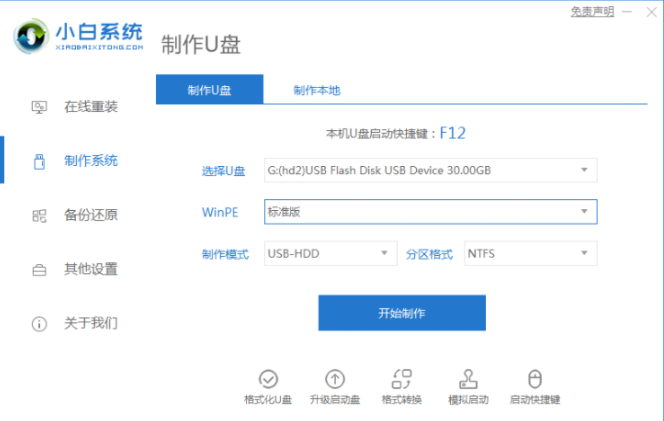
3、此时软件会将U盘的文件清空。
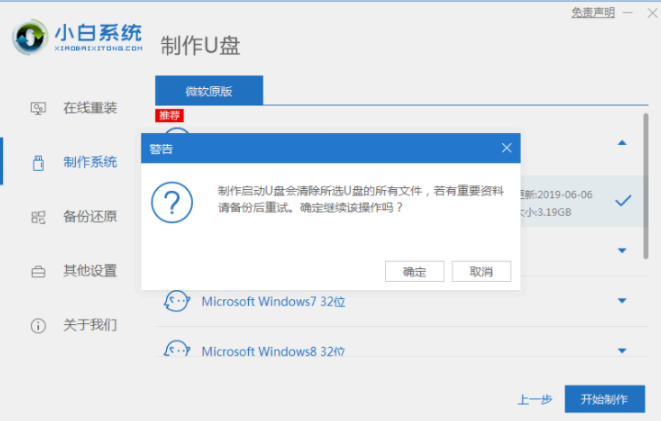
4、系统下载好镜像文件完后成,将退出软件,重启电脑。

5、我们插上U盘开机,在启动的页面按启动热键,进入到引导菜单中选择U盘,接着返回主页面继续进行系统的安装操作。
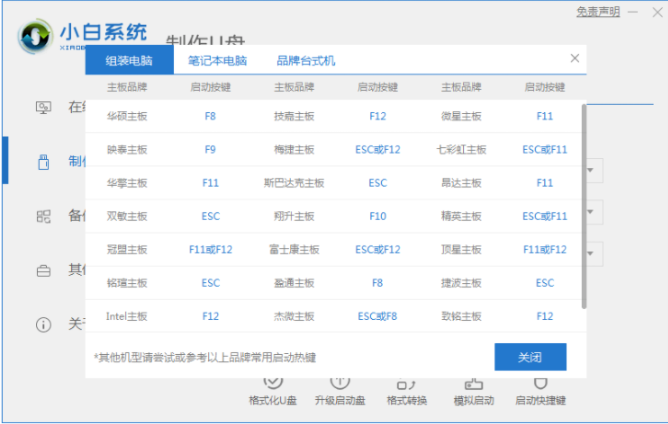
6、系统安装完成,点击页面中【立即重启】。
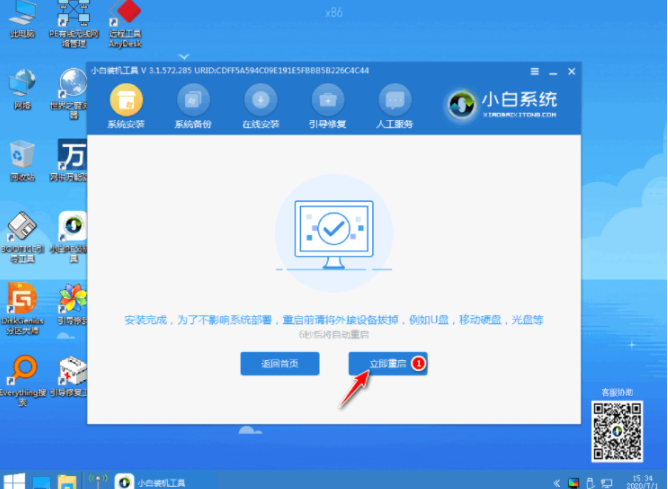
7、重启完电脑后,当我们进入到新下载好的系统当中,那么系统就安装完成啦。
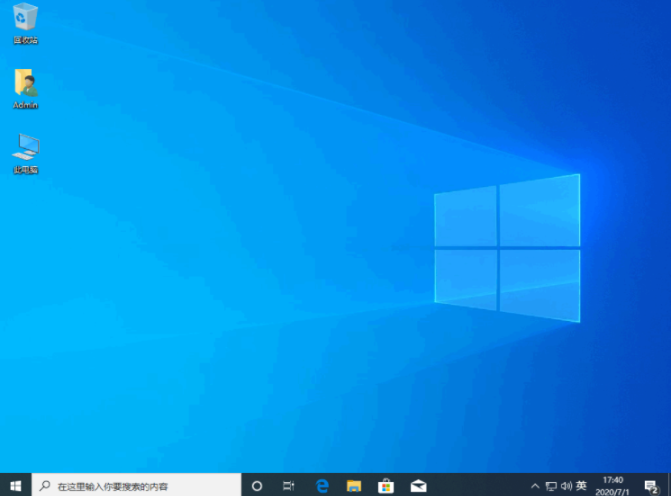
总结:
有关于win10重新装系统u盘的教程就分享到这啦,需要的小伙伴赶快收藏起来吧。
 有用
26
有用
26


 小白系统
小白系统


 1000
1000 1000
1000 1000
1000 1000
1000 1000
1000 1000
1000 1000
1000 1000
1000 1000
1000 1000
1000猜您喜欢
- win10安装失败的原因与解决办法..2023/05/04
- 电脑怎么重装系统win10游戏专业版..2022/07/19
- 主编教您win10共享打印机怎么设置..2018/11/03
- 小编教你8个win10优化技巧告别卡顿..2017/10/16
- win10莫名其妙自动安装软件怎么办..2021/09/14
- 教你怎么用系统之家一键重装win10系统..2020/10/14
相关推荐
- win10文件夹拒绝访问的解决方法..2019/07/06
- 深度一键重装系统官网安装win10..2023/04/24
- 笔记本U盘重装系统win102022/08/17
- 华硕笔记本键盘驱动,小编教你华硕笔记..2018/01/08
- 小编教你怎么打开win10设置2017/08/29
- 电脑win10系统重装后还能还原嘛..2022/06/28

















