uefi安装win10方法步骤演示
- 分类:Win10 教程 回答于: 2022年03月01日 11:48:00
现在很多新版本的电脑基本都支持uefi启动了,也支持win10系统的安装,安装后系统启动速度比传统模式更快.有网友想了解uefi怎么安装win10系统?下面就教下大家电脑uefi安装win10方法步骤.
1、首先使用小白一键重装系统软件制作U盘启动盘。
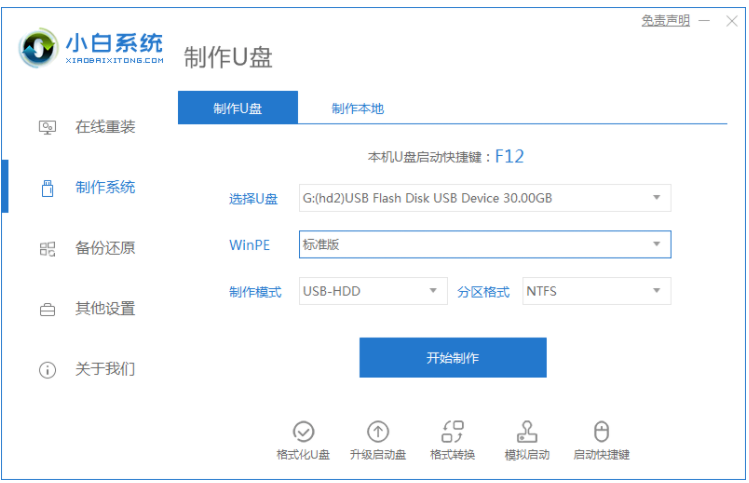
2、U盘启动盘制作完成后,进入bios设置,选择【Boot】,将boot启动改成uefi模式,点击Exit选择保存并退出,重启系统。

3、选择PE模式,进入PE系统准备分区与系统安装。
4、在PE系统桌面上打开DG分区大师。

5、在窗口左侧右键点击需要分区的磁盘,分区类型选GUID,至于分区的数量已经大小根据个人喜好安排,建议主分区至少需要分配20gb,勾选对齐分区到此扇区的整数倍(8的倍数如:2048、4096都可以)对齐4K,点确定。
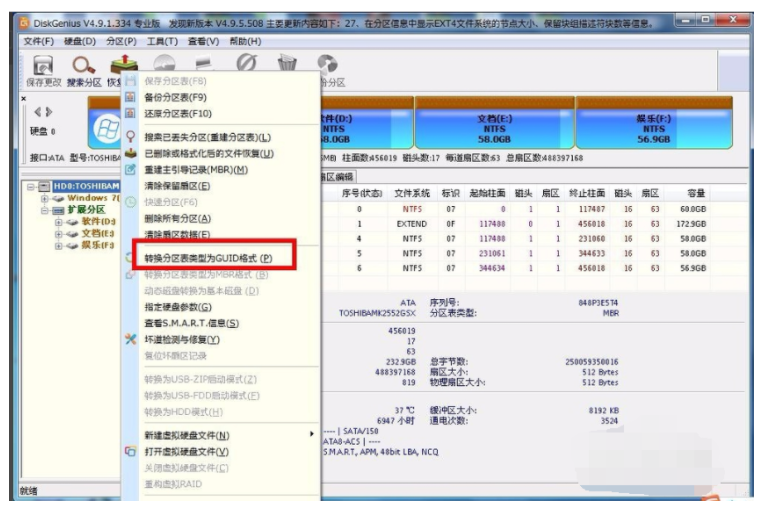
6、分区完成之后,打开小白装机工具点击系统安装即可。选择好目标分区,安装win10系统后点击重启即可。
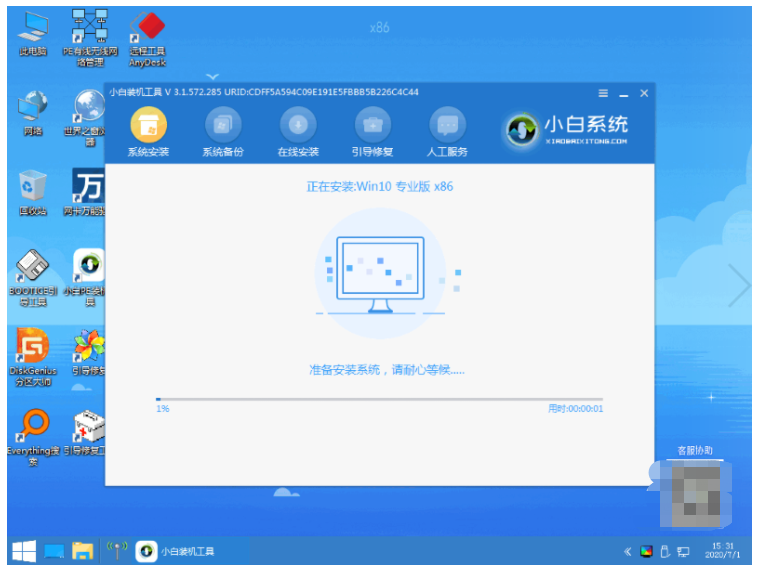
7、重启之后进入win10系统桌面就表示重装win10成功啦!

以上就是uefi安装win10方法步骤演示,希望能帮助到大家。
 有用
26
有用
26


 小白系统
小白系统


 1000
1000 1000
1000 1000
1000 1000
1000 1000
1000 1000
1000 1000
1000 1000
1000 1000
1000 1000
1000猜您喜欢
- 联想重装系统win102022/07/17
- 安装win10卡在logo界面怎么办..2022/06/29
- 小编带你了解win10纯净版和正版区别..2021/02/17
- 笔记本电脑win10安装失败蓝屏怎么办..2022/01/17
- 解决移动硬盘如何重装win102019/04/12
- 笔记本电脑win10重装系统步骤教程..2021/09/02
相关推荐
- qsed文件怎么打开,小编教你qsed文件怎..2018/08/06
- office2016激活,小编教你激活office20..2018/03/05
- win10系统安装步骤详解2022/06/11
- win10一键ghost重装系统教程2022/01/11
- 教你电脑小广告怎么彻底清除..2021/07/30
- windows10官网重装2022/10/10

















