win10安装教程u盘安装步骤
- 分类:Win10 教程 回答于: 2022年05月07日 10:32:00
怎么快速安装Win10系统呢?在此小编就与大家分享一下利用U盘快速安装Win10系统的具体方法,此方法经小编亲测实用,需要的朋友可以通过以下方法实现给电脑安装Win10系统操作。
工具/原料
系统版本:windows10系统
品牌型号:联想ThinkPad
软件版本:小白一键重装系统
方法一、u盘安装win10系统教程
1、 插入U盘,打开小白一键重装系统软件,选择“制作系统“,在制作系统中选择制作 U 盘,在选择 U 盘中选择您的 U 盘,其它参数默认,开始制作。
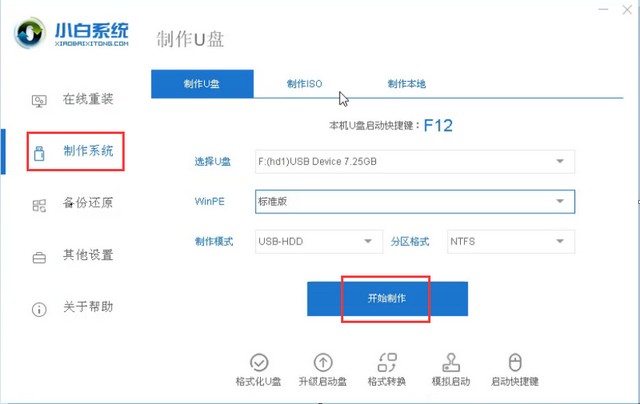
2、然后在选择系统中我们选择想重装的win10系统镜像,然后点击下一步。
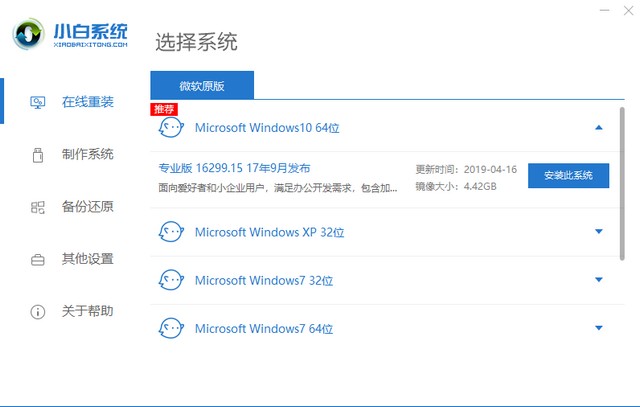
3、制作启动盘会清理 U 盘上所有的重要文件,请确认 U 盘中没有重要文件,然后开始制作即可。
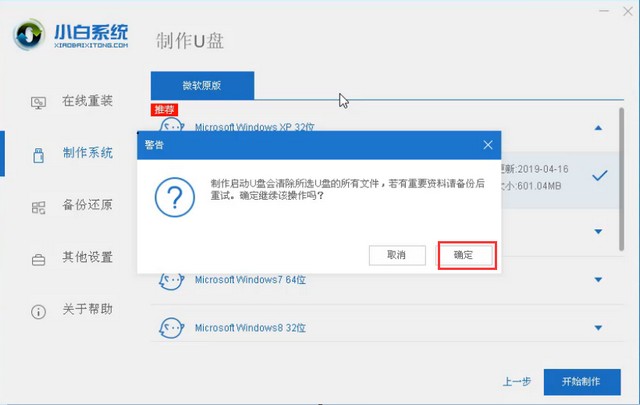
4、接下来就开机下载 Windows PE 镜像和 Windows 10 系统镜像了,请耐心等候。制作完成后我们拿掉 U 盘就可以用来重装系统了。
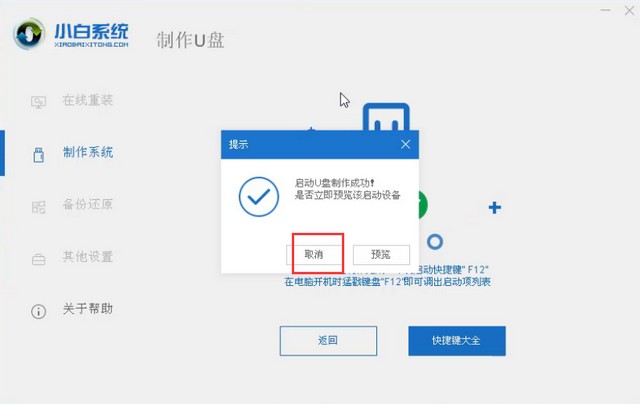
5、重启电脑,开机时按热键进入 Bios 或者快速引导菜单,一般多为 F12。有些可能是 Esc、Del、F2 之类的。
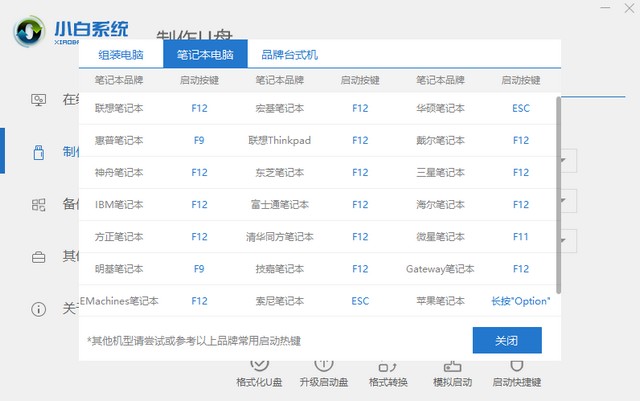
6、u盘插入需要重装的电脑,并重启电脑快速断续的按启动热键进入快速启动界面,选择带USB开头的u盘启动项回车键进入。
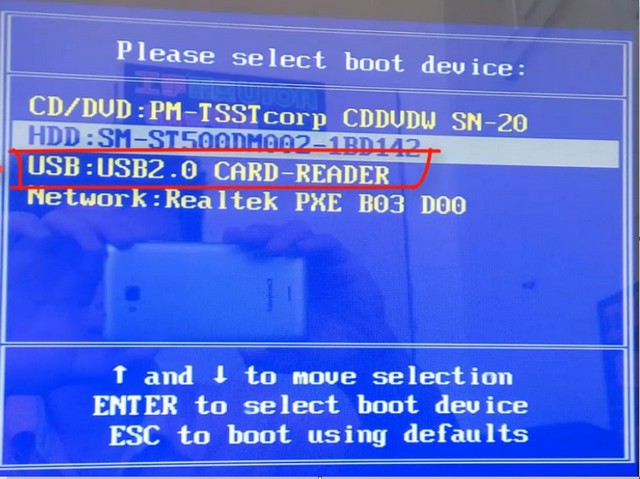
7、然后就到了PE选择界面,选择“02 ”点击回车进入PE桌面。

8、自动弹出PE装机工具,选择U盘里的系统镜像,“目标分区”选择系统盘,一般为C盘,之后点击“安装系统。
9、等待装机,完成后将U盘拔出,重启电脑。
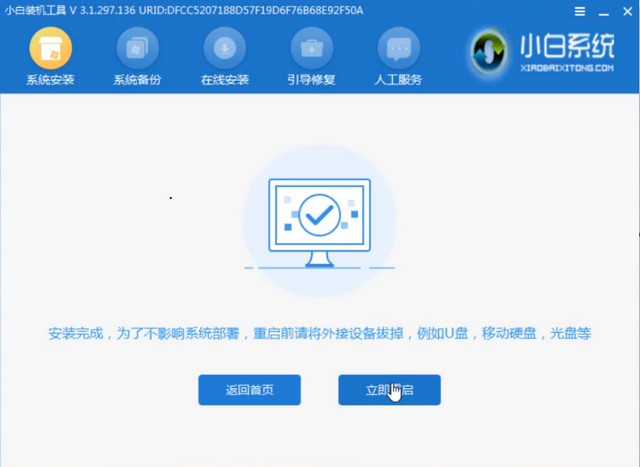
10、U盘重装系统成功,进入系统。
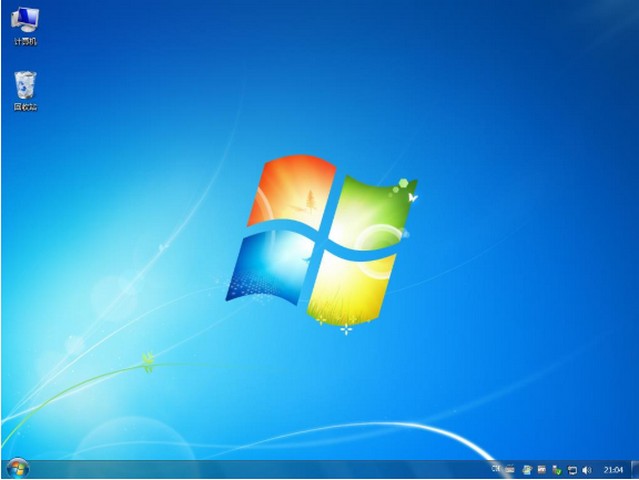
总结
1、 插入U盘,打开小白一键重装系统软件,选择“制作系统”。
2、选择想重装的win10系统镜像,然后点击下一步。
3、下载 Windows PE 镜像和 Windows 10 系统镜像。
4、重启电脑,开机时按热键进入 Bios 或者快速引导菜单。
5、u盘插入需要重装的电脑,并重启电脑快速断续的按启动热键进入快速启动界面。
6、然后就到了PE选择界面,选择“02 ”点击回车进入PE桌面。
7、自动弹出PE装机工具,选择U盘里的系统镜像,“目标分区”选择系统盘,一般为C盘,之后点击“安装系统。
8、等待装机,完成后将U盘拔出,重启电脑。
9、完成
 有用
26
有用
26


 小白系统
小白系统


 1000
1000 1000
1000 1000
1000 1000
1000 1000
1000 1000
1000 1000
1000 1000
1000 1000
1000 1000
1000猜您喜欢
- 戴尔电脑一键重装系统win10教程..2019/09/24
- 最全面安装win10教程2022/06/29
- 小编教你cf烟雾头怎么调2019/02/13
- win10创意者,小编教你win10创意者如何..2018/05/19
- 电脑装32位还是64位系统2019/07/01
- win10系统之家下载安装详细步骤..2021/07/14
相关推荐
- 详细教您win10系统时间不准怎么办..2019/01/05
- Windows Server 2012,小编教你Windows..2018/09/08
- win10系统重装win7怎么操作2022/01/28
- win10每次开机任务栏都会卡死怎么办..2021/10/18
- 一键重装系统win10步骤和详细教程..2022/05/11
- 惠普电脑如何重装系统win102022/08/04

















