win10u盘重装系统教程
- 分类:Win10 教程 回答于: 2022年06月19日 08:02:35
U盘安装windows系统,是现在一种常用的系统重装方法.对于那些不熟悉电脑知识的朋友来说,使用u盘安装win10系统也可以很轻松地上手.那么我们如何通过u盘重装系统呢?下面,小编就把win10u盘重装的方法分享给大家.
工具/原料
系统版本:windows10专业版
硬件版本:联想ThinkPad X1 Carbon
软件版本:装机吧一键重装系统v2290
方法
1、在可以用的电脑上下载安装装机吧一键重装系统工具并打开,插入一个8g以上的空白u盘,选择u盘重装系统模式点击开始制作启动盘。

2、选择需要安装的win10系统,点击开始制作。

3、等待软件自动制作u盘启动盘,提示制作成功后先预览需要安装的电脑主板的启动快捷键,然后拔出u盘退出。
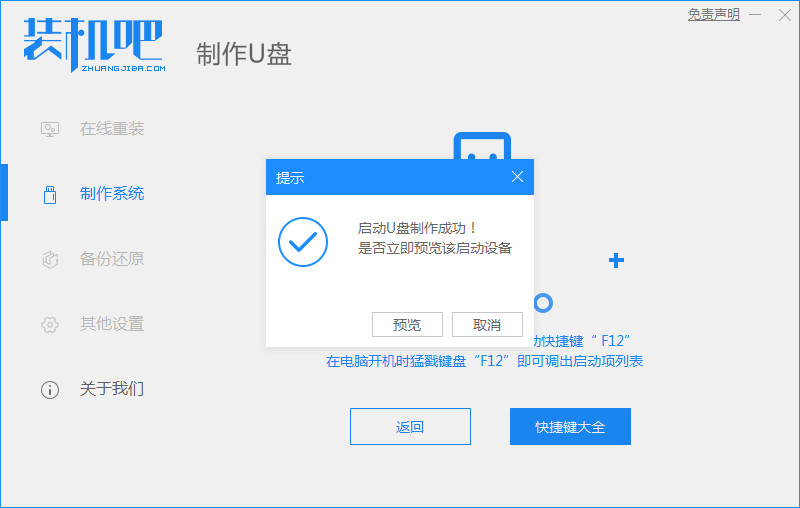
4、将u盘启动盘插入到需要安装的电脑中,开机不断按启动快捷键进启动界面,选择u盘启动项回车确定进入到pe选择界面,选择第一项pe系统回车进入。
6、等待安装完成后,直接重启电脑。在此期间可能会有重启多次的情况,耐心等待进入到win10系统桌面即表示安装成功。
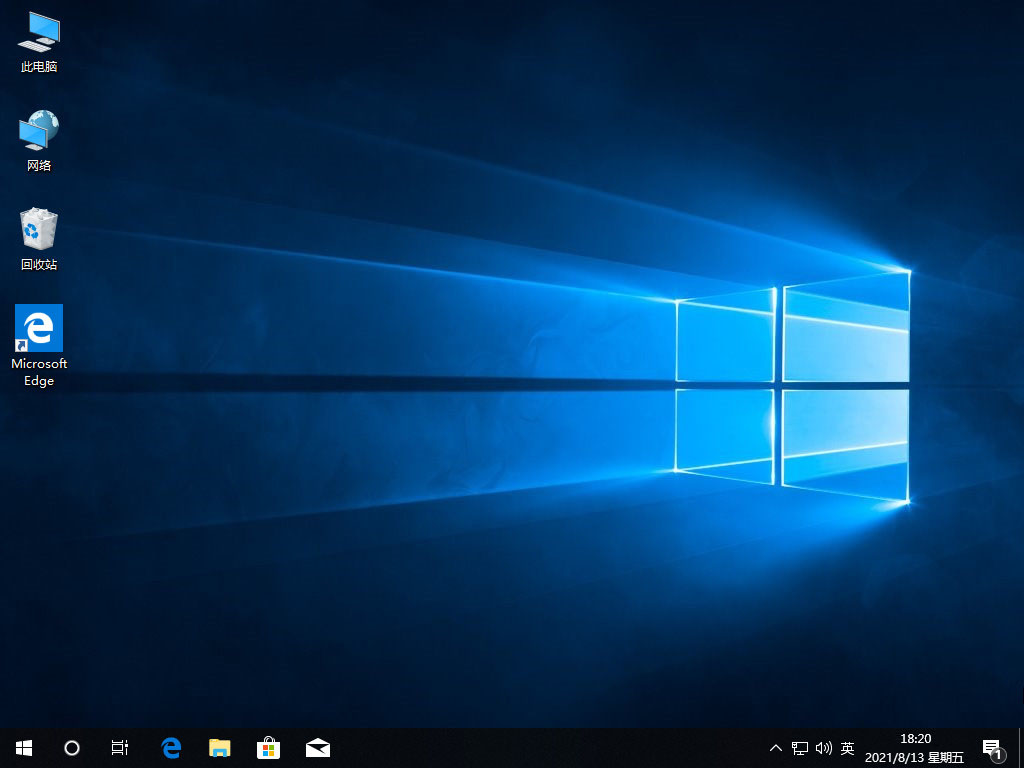
以上就是本次win10u盘重装系统教程的全部内容了,你学会了吗?
总结
1、打开装机吧,选择系统镜像制作U盘启动盘。
2、进入pe系统打开装机工具安装系统;
3、安装完成,重启电脑。
 有用
26
有用
26


 小白系统
小白系统


 1000
1000 1000
1000 1000
1000 1000
1000 1000
1000 1000
1000 1000
1000 1000
1000 1000
1000 1000
1000猜您喜欢
- win10教育版和专业版谁更好用..2022/10/22
- 详细教您电脑连不上网怎么回事..2018/12/05
- windows10永久激活码有哪些的分享..2021/10/07
- win10怎么给c盘扩容2020/09/08
- 简述小白系统怎么激活win102022/12/05
- 安装win10弹窗安装失败怎么办..2020/09/24
相关推荐
- 微软win10安装工具的使用方法..2022/05/31
- win10电脑相机显示灰色斜杠解决方法..2021/02/12
- win10浏览器主页被360篡改怎么办..2022/09/14
- 小白重装系统win10步骤和详细教程..2022/08/10
- win10蓝屏重启进不去桌面解决方法..2020/07/24
- win10去掉桌面软件名称的步骤教程..2021/10/16


















