电脑win7升级win10教程
- 分类:Win10 教程 回答于: 2022年12月14日 13:50:00
在微软推出win10系统后,很多使用win7系统的小伙伴都想把系统升级为win10,想体验下win10系统。那么win7如何升级win10呢?下面小编就来告诉大家电脑win7升级win10教程。
工具/原料:
系统版本:win7家庭版
品牌型号:华为MateBook X Pro
软件版本:小白一键重装系统 v2990
方法/步骤:
方法一:在线升级win10系统
这种方法不用重装系统,也不会重装很多软件程序,具体操作如下:
1、打开微软官网进入“下载Windows10”页面,点击“立即下载工具”。
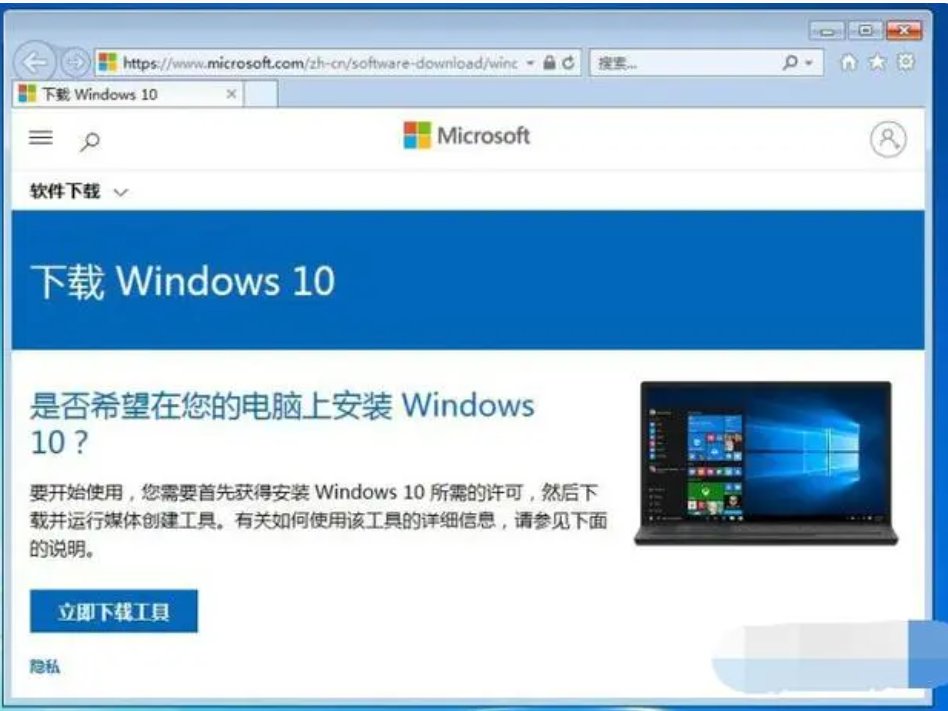
2、下载完成后,运行“Windows 10安装程序”,出现声明和许可条款,点击接受。

3、选择“立即升级这台电脑”,点击下一步。

4、等它自动下载Windows10至完成,过程可能有点慢,耐心等待。
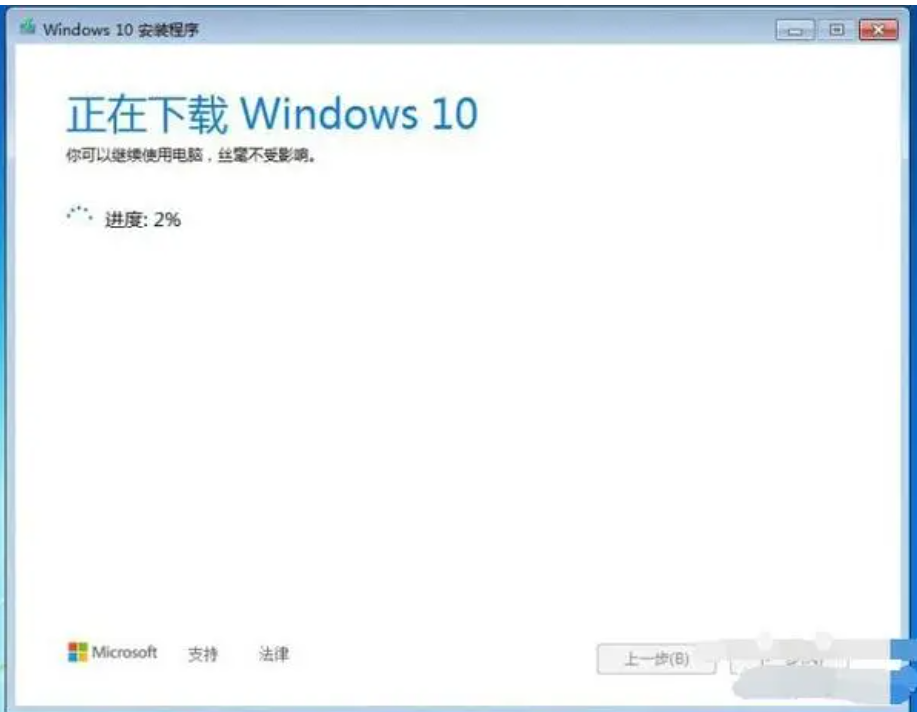
5、出现“适用的声明和许可条款”点击接受。

6、在“选择要保留的内容”处点选“保留个人文件和应用”,这样在Win7系统中的应用和文件数据在Win10安装完成后就都会完整保留下来了。
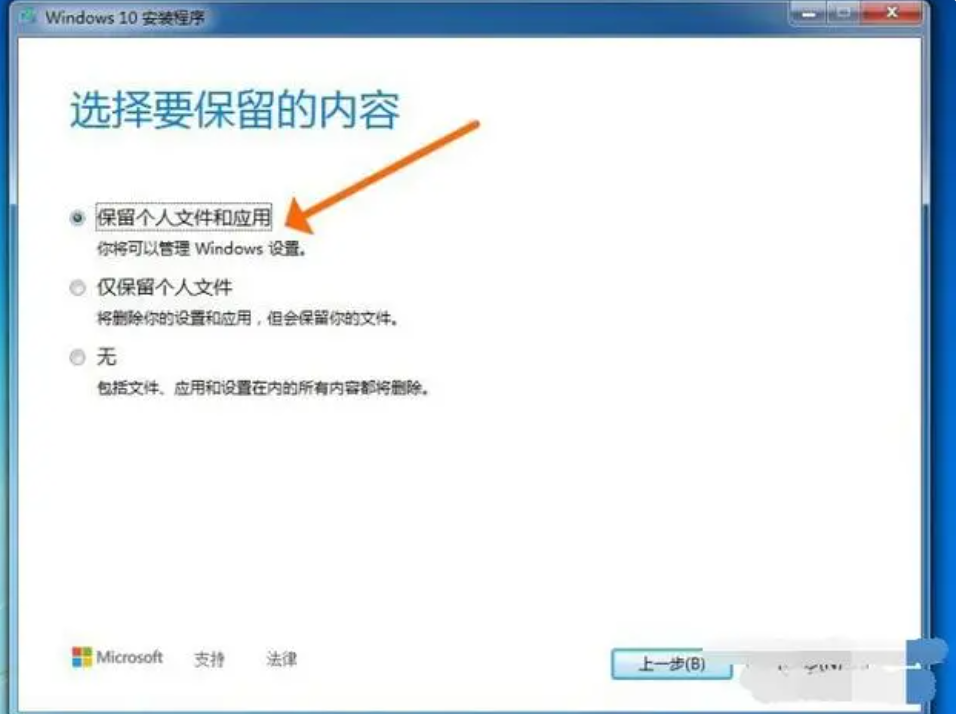
7、Win7升级Win10至少需要10GB的外部存储空间,在外部存储设备中选择保存的位置,这里选择一个除了C盘以外的分区比如E盘。

8、接下来就开始安装了,点击“安装”。

9、这时安装界面会变成蓝色的全屏状态,在左上方会显示安装的进度,一个百分比的数值,不断增长。

10、安装完成后,系统会自动重启,显示“正在进行更新”的状态,这段时间的长短跟电脑硬件配置有关配置低速度慢一点,配置高速度就快一点。
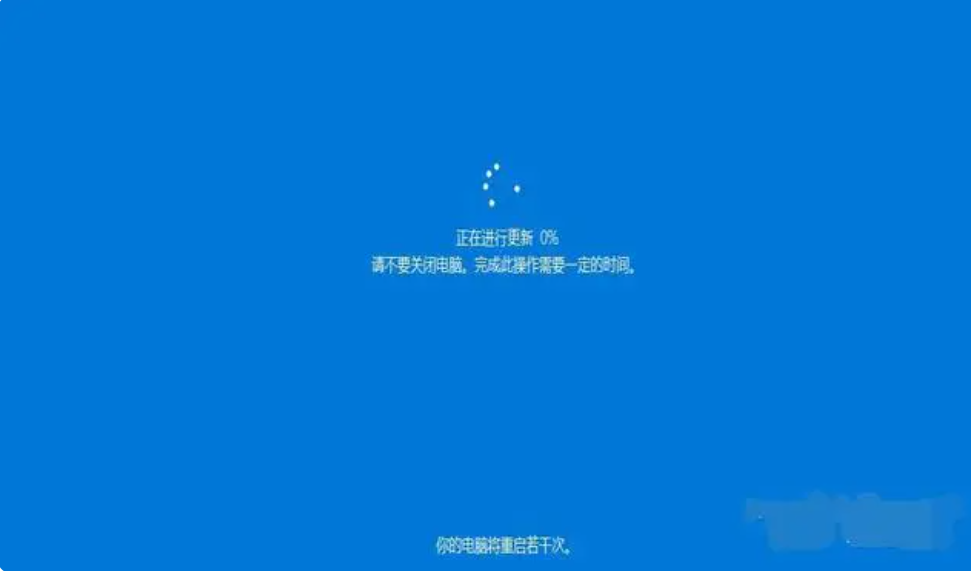
11、更新完成后,进入“为你的设备选择隐私设置”,一般都选择默认,也可以根据你自己的需要进行选择,选择完毕后点“接受”。
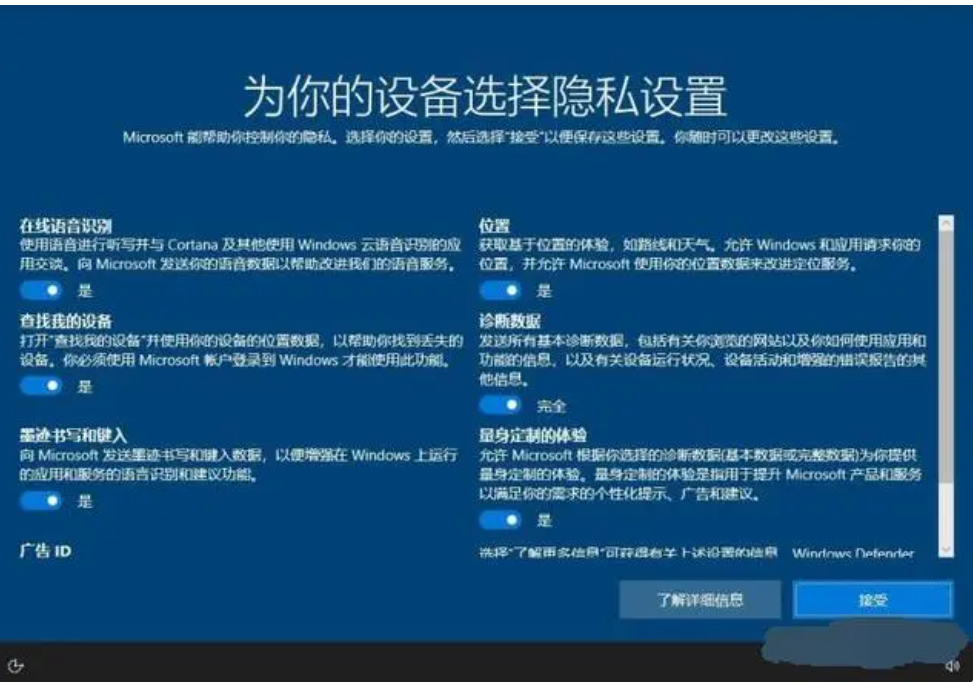
12、升级完毕进入桌面。

方法二:一键重装系统win10
这种方法适用于在线重装,具体操作如下:
1、首先需要下载小白系统软件,点击在线重装,选择要安装的系统版本,点击下一步。
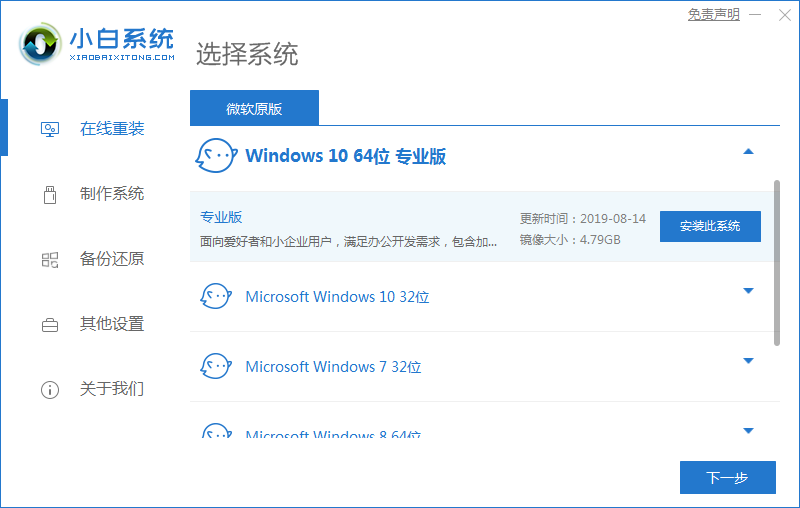
2、勾选好要同时安装的其他软件,点击下一步。
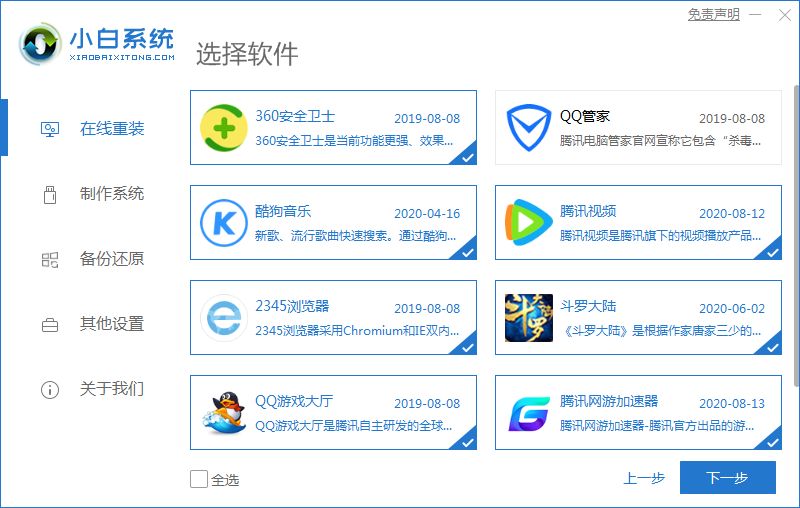
3、等待下载手机安装系统需要的各种资源。

4、当出现提示系统环境部署完毕后点击立即重启。
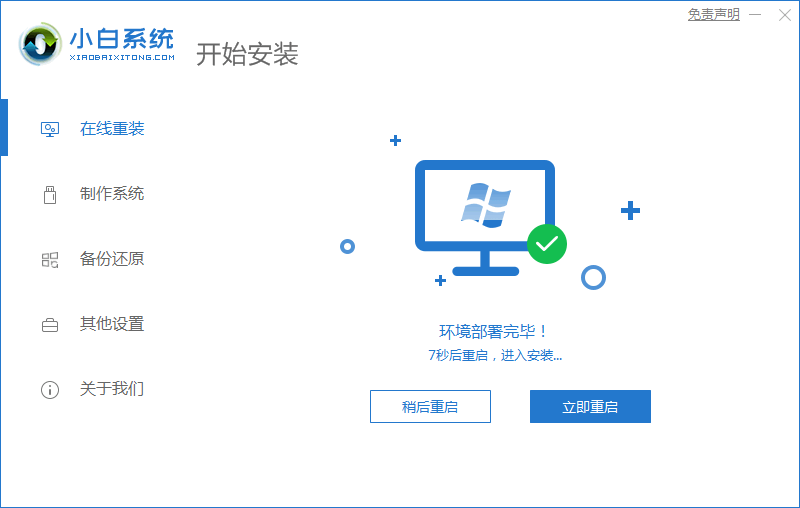
5、重启后进入到启动管理页面,选择XiaoBai PE-MSDN这一项,点击回车。
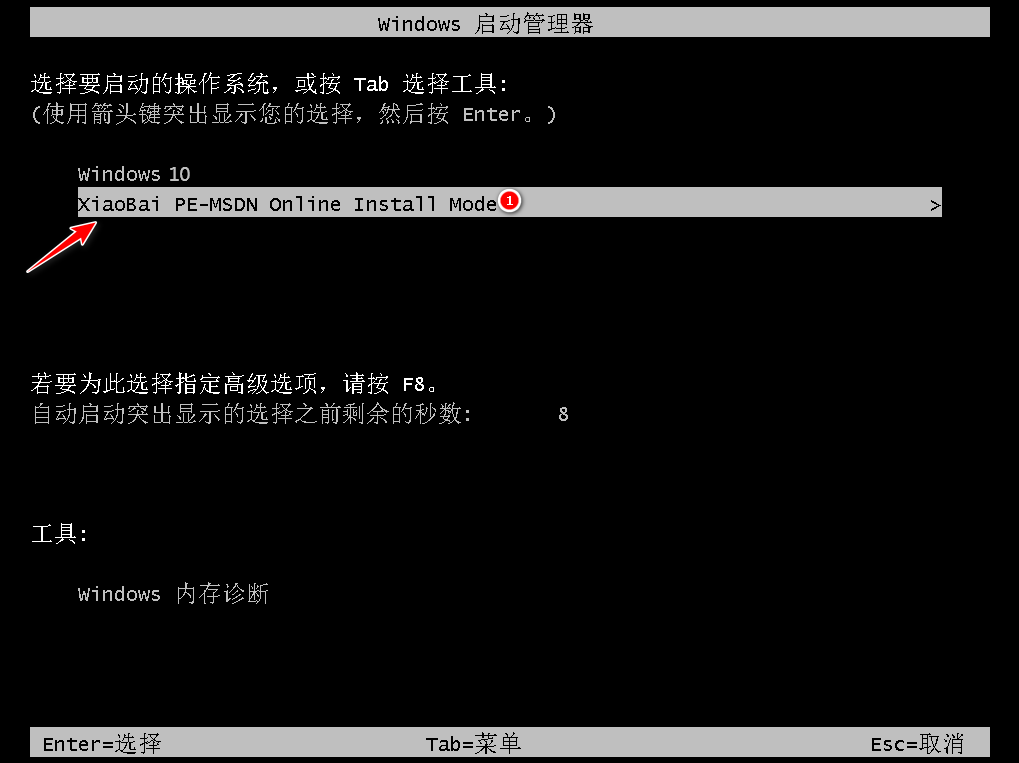
6、耐心等待系统自动安装,不需要任何操作。
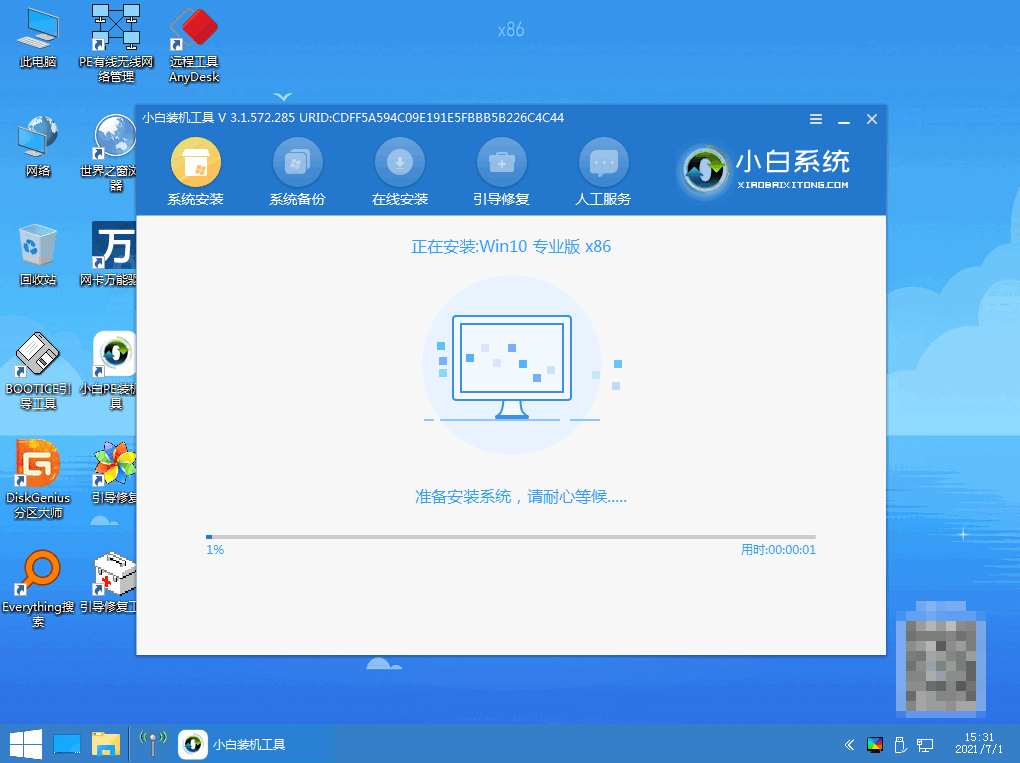
7、出现引导修复工具页面提示后,确认在C盘前打勾。
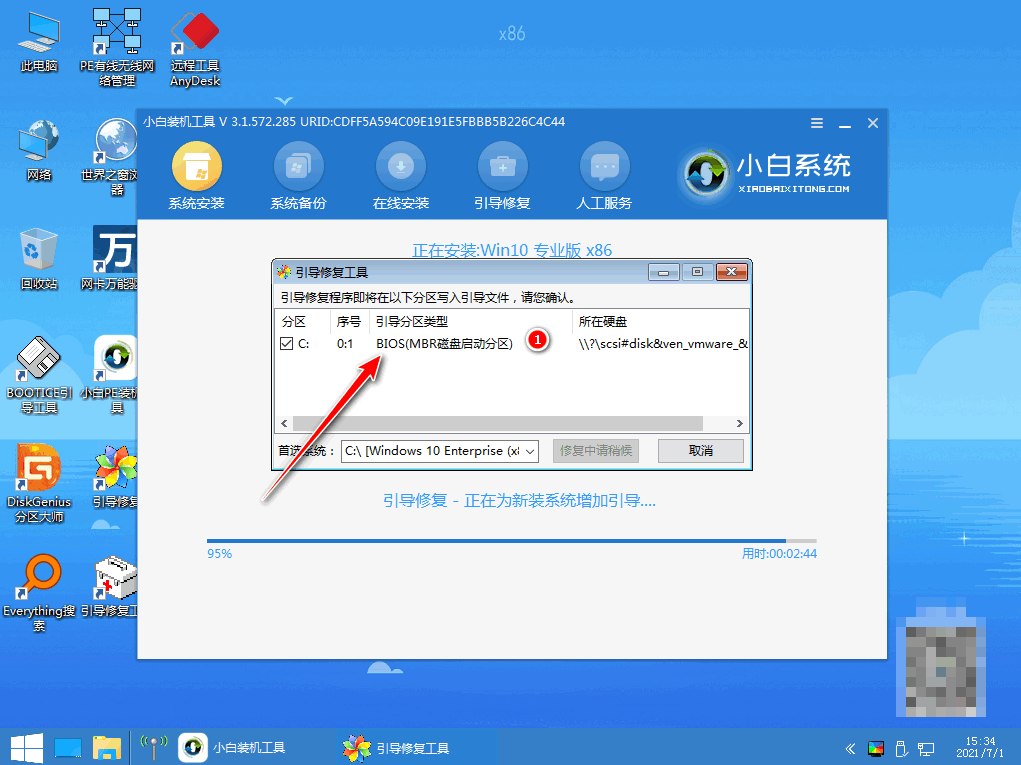
8、等待系统暗转完毕后点击立即重启。

9、待系统自动加载文件,出现选择操作系统界面时,点击windows10。
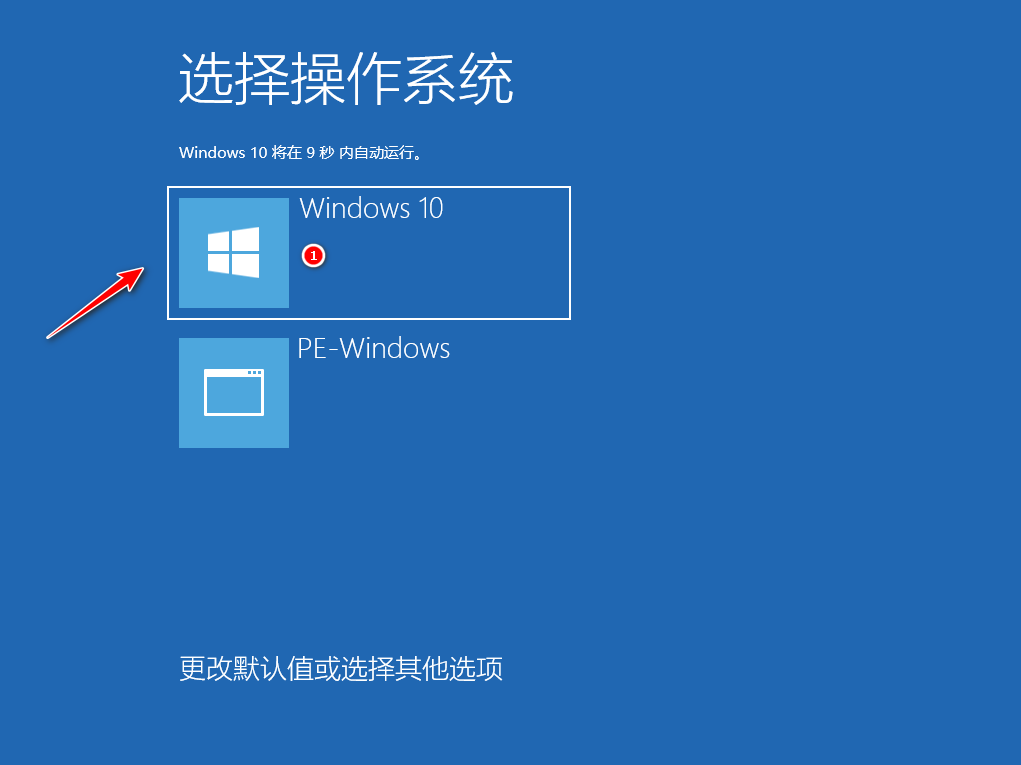
10、等待进入到系统桌面后,安装完成。
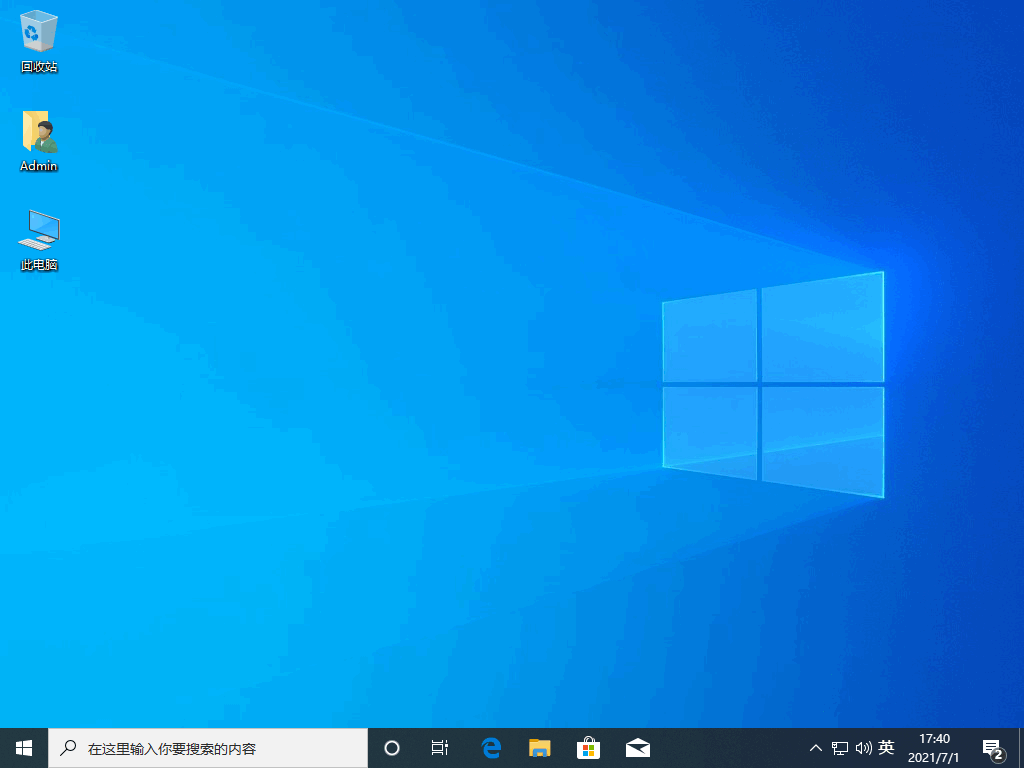
总结:
以上就是小编整理分享的电脑win7升级win10教程,用过的朋友都给与了高度评价,不会的朋友可以按照以上步骤操作,希望能帮助到大家。
 有用
26
有用
26


 小白系统
小白系统


 1000
1000 1000
1000 1000
1000 1000
1000 1000
1000 1000
1000 1000
1000 1000
1000 1000
1000 1000
1000猜您喜欢
- win10系统电脑下面任务栏点不动怎么办..2021/10/02
- 华硕电脑如何重装系统win10的方法..2021/10/30
- 联想电脑win10直接硬盘安装视频教程..2021/02/25
- 专业win10版本下载2022/09/19
- 详细分析win10装机软件哪个好用..2021/04/24
- 笔记本电脑如何安装win10专业版系统..2020/04/08
相关推荐
- win7免费升级win10通道在哪里..2021/03/11
- 细说win10任务栏怎么变透明2018/11/07
- 电脑文件夹加密方法,小编教你怎么给电..2018/01/24
- win10镜像文件怎么安装的详细教程..2021/11/01
- 官网win10安装教程步骤演示2022/06/14
- 重装win10过程中如何跳过创建账户..2020/12/03

















